Ako používať CCleaner. Podrobný návod na používanie programu CCleaner pre počítač Čo je možné v ccleaner vymazať
CCleaner pre Windows je jedným z populárnych programov na čistenie a optimalizáciu počítača. Pomôcka podporuje 32-bitové a 64-bitové verzie OS, od XP po Windows 10. Pomocou tohto ľahko použiteľného programu môže dokonca aj začínajúci používateľ vyčistiť systém od „odpadu“, ktorý sa časom nevyhnutne hromadí na jednotke C. Povieme vám, ako nástroj používať a aké dôležité maličkosti by mal používateľ zvážiť.
CCleaner: čo je program a na čo slúži
Vďaka nástrojom CCleaner môže používateľ z počítača odstrániť dočasné internetové súbory, ktoré zaberajú veľa miesta na pevnom disku, ako aj iné dočasné súbory vytvorené programami nainštalovanými v počítači. Pomocou tohto nástroja je tiež ľahké vyčistiť systém od nefunkčných, potenciálne škodlivých a duplicitných dokumentov, zbaviť sa stôp predtým vymazaných programov vo forme nesprávnych prípon súborov a položiek registra, upraviť zoznam pri spustení. Vďaka tomu sa zvyšuje rýchlosť počítača a uvoľňuje sa miesto na systémovom disku, ktorý sa bez čistenia rýchlo zanáša gigabajtmi nevyužitých dát.
Program má 2 milióny stiahnutíCCleaner je distribuovaný pod licenciou Freemium. Na oficiálnej webovej stránke sú k dispozícii štyri verzie nástroja:
- Free Edition - plne funkčná bezplatná verzia bez prioritnej technickej podpory;
- Home Edition - domáca verzia, ktorej cena zahŕňa technickú podporu od zamestnancov Piriform;
- Business Edition - obchodná edícia programu určená na komerčné použitie s prémiovou podporou;
- CCleaner Network Edition je pomôcka, ktorá má v porovnaní s inými verziami rozšírenú funkčnosť, určená na firemné použitie a poskytuje prístup k registrom a dočasným súborom počítačov v lokálnej sieti.
Okrem iného sa CCleaner môže pochváliť takou výhodou, ako je multiplatformnosť: existujú zostavy pre mobilné zariadenia so systémom OC Android a zariadenia Apple so systémom Mac OS.
Aktuálne verzie programu nepodporujú systémy rodiny Windows staršie ako XP. CCleaner 2.29.1111 je najnovšia verzia pomôcky, ktorá podporuje Windows 98 a 2000.
Prehľad funkcií a možností CCleaner pre Windows
Rozhranie je navrhnuté s ohľadom na skutočnosť, že s programom budú pracovať pokročilí aj začínajúci používatelia. Prispieva k tomu aj kvalitná ruská lokalizácia. Napriek tomu je pre neskúseného používateľa lepšie použiť pokyny na inštaláciu a prácu s obslužným programom.
Stiahnite si a nainštalujte
Ak chcete nainštalovať najnovšiu verziu programu do počítača, musíte si najprv stiahnuť aktuálny inštalačný súbor z oficiálnej webovej stránky (ccleaner.com). Pre domáce použitie postačí bezplatná verzia CCleaner.
V žiadnom prípade by ste nemali používať inštalačné súbory zo stránok tretích strán, aby ste predišli infikovaniu počítača vírusmi a nestratili dôležité informácie.
Po kliknutí na jeden z odkazov pod nápisom „Stiahnuť z“ sa začne sťahovanie inštalačného súboru. Ak antivírus varuje pred potenciálnym nebezpečenstvom, varovanie ignorujeme: program stiahnutý zo stránky výrobcu nepredstavuje žiadne hrozby.
Proces inštalácie je pomerne jednoduchý:

Inštalácia trvá niekoľko minút. Po dokončení musíte zrušiť začiarknutie políčka „Zobraziť poznámky k verzii“ a spustiť program.
Prehľad rozhrania a nástrojov
Hlavné okno CCleaner možno rozdeliť zhruba na tri oblasti. Prvý stĺpec obsahuje záložky funkčných nástrojov, ako aj záložku s nastaveniami programu. Nasledujúci stĺpec zobrazuje nastavenia nástroja funkcií. Okno umiestnené napravo od nich zobrazuje informácie o vykonaných operáciách a ich výsledkoch.
 Program pozostáva z niekoľkých záložiek
Program pozostáva z niekoľkých záložiek Okrem toho program zobrazuje základné informácie o operačnom systéme a vlastnostiach počítača, na ktorom bol spustený.
Zobraziť nastavenia programu a počítačaAko používať program
Bežný používateľ PC najčastejšie nevyužíva všetky funkcie, ktoré program poskytuje. Hlavné úlohy, ktorým čelí, sú čistenie systému a registra, vymazanie vyrovnávacej pamäte prehliadača a súborov cookie uložených počas surfovania na webe, vyhľadávanie duplicitných obrázkov, dokumentov a videí, odinštalovanie aplikácií, úprava automatického spustenia, formátovanie pevných diskov a externých diskov, zobrazovanie bodov obnovenia systému a pracovať s nimi.
Čistenie počítača
Prvá časť „Čistenie“ je rozdelená na dve karty: „Windows“ a „Aplikácie“. Prednastavené nastavenia programu nie sú pre používateľa vždy vhodné: história prehliadača, uložené heslá, zoznamy naposledy otvorených dokumentov v balíku Microsoft Office sa vymažú spolu s dočasnými súbormi. Pred čistením je preto potrebné oboznámiť sa s položkami na karte aplikácií a zrušiť začiarknutie podpoložky „Uložené heslá“ a „Protokol navštívených stránok“ v zoznamoch zodpovedajúcich prehliadačom nainštalovaným používateľom na počítači. Taktiež je vhodné odškrtnúť podpoložky „Internet cache“ a „Cookies“.
 Začiarknite políčka pri požadovaných položkách
Začiarknite políčka pri požadovaných položkách Informácie o Internet Exploreri a Microsoft Edge predinštalovaných v systéme Windows sú uvedené na karte Windows.
 Vladka obsahuje položky týkajúce sa systémových aplikácií a súborov
Vladka obsahuje položky týkajúce sa systémových aplikácií a súborov Skúsený používateľ môže odškrtnúť aj ostatné položky, ak potrebuje uložiť dočasné súbory niektorého z nainštalovaných programov. Vo všeobecnosti však možno všetky ostatné predvolené nastavenia ponechať nezmenené.
Zvážte proces čistenia na príklade prehliadačov Mozilla Firefox a Google Chrome.

Čistenie registra

Vyhľadajte duplikáty

Odinštalovanie programov
Nástroj na odinštalovanie „Programy a súčasti“ zabudovaný do systému Windows nie vždy správne zvláda svoje úlohy. Preto má zmysel obrátiť sa na pomoc CCleaner na úplné odinštalovanie softvéru.

Úprava štartovacieho zoznamu
Spolu so spustením počítača a načítaním operačného systému sa spúšťajú aj niektoré aplikácie. A ak je práca niektorých z nich neoddeliteľne spojená s normálnou prevádzkou operačného systému Windows, potom iní, ktorí sa zaregistrujú v zozname spúšťacích zariadení, pri automatickom spustení zaberajú iba miesto v pamäti RAM a rozptyľujú používateľa.

Programy by ste nemali okamžite odstraňovať zo spustenia. Po odpojení reštartujte počítač. Ak deaktivácia programov nespôsobila problémy pri spúšťaní systému, odstráňte ich zo spustenia.
Formátovanie diskov
Zabudovaná pomôcka na formátovanie disku v systéme Windows nefunguje vo všetkých prípadoch tak, ako by mala.

Práca s bodmi obnovenia
V položke "Obnovenie systému" v časti "Nástroje" môžete odstrániť staré automaticky vytvorené body obnovenia.
Video: Použitie CCleaner
V súčasnosti existuje veľa programov, ktoré majú podobnú funkčnosť ako CCleaner, ale všetky z jedného alebo druhého dôvodu strácajú tento multifunkčný nástroj, ktorého všetky funkcie sú dostupné v bezplatnej verzii. Preto sa väčšina používateľov, začiatočníkov aj pokročilých, zastaví práve pri tomto spôsobe čistenia počítača.
CCleaner je jedným z najpopulárnejších nástrojov na optimalizáciu počítača. V tomto článku vám pomôžeme naučiť sa správne pracovať s týmto užitočným softvérom, aby ste využili maximum jeho možností. Takže, CCleaner - ako používať program, návod na použitie:
Ako vyčistiť počítač od nepotrebných súborov (uložených vo vyrovnávacej pamäti a dočasných) pomocou CCleaner?
Aby sme to dosiahli, musíme prejsť do časti „Čistenie“, kde vyberte požadovanú časť (Windows alebo Aplikácie). V zobrazenom zozname je potrebné označiť programy, ktoré chcete „vyčistiť“ od nahromadených nepotrebných súborov. Začiarkavacie políčka môžete nechať tam, kde to program navrhne. Potom kliknite na „Vyčistiť“, ak ho chcete okamžite vyčistiť, alebo na „Analýza“, ak chcete zobraziť ukážku výsledkov skenovania.
Ako vyčistiť register systému Windows od chýb pomocou CCleaner?
Ak chcete vymazať register, musíte prejsť do časti „Register“, kde môžete začiarknuť, ktoré položky databázy Registry chcete opraviť. Program štandardne ponúka opravu všetkých kľúčov a odporúčame vám tak urobiť. Prvým krokom je kliknutie na tlačidlo „Vyhľadať problémy“, po ktorom aplikácia skontroluje chyby v registri. Výsledky sa zobrazia na obrazovke. Potom sa tlačidlo "Opraviť" stane aktívnym. Stlačte ho - a program odstráni všetky nájdené chyby.
Pozrite si video tutoriál „Ako vyčistiť register pomocou CCleaner“
Ako odinštalovať program z počítača pomocou CCleaner?
Ak to chcete urobiť, prejdite do časti "Nástroje" a vyberte položku "Odinštalovať programy". CCleaner skontroluje zoznam nainštalovaných programov vo vašom počítači a zobrazí ho v príslušnom okne. Potom môžete vybrať aplikáciu, ktorú nepotrebujete, a kliknúť na tlačidlo „Odinštalovať“. CCleaner odstráni nielen samotnú aplikáciu a priečinky a knižnice, ktoré vytvorila, ale urobí aj príslušné záznamy v registri.
Ako vykonať zmeny v spúšťacom zozname počítača pomocou CCleaner?
Ak chcete vykonať zmeny pri spustení, musíte prejsť do sekcie „Nástroje“ a tam vybrať kartu „Spustenie“. CCleaner vám poskytne zoznam spustenia systému Windows a ďalších programov, ktoré majú túto funkciu. V tomto zozname sa zobrazia všetky aplikácie, ktoré sa spúšťajú pri zavádzaní systému. Ak s istotou viete, že niektoré z nich nepotrebujete, môžete si túto aplikáciu vybrať v zozname a kliknúť na tlačidlo „Vypnúť“. Neskôr môžete rovnakým spôsobom povoliť automatické načítanie.
Ako bezpečne vymazať disky pomocou CCleaner?
Jednoduché odstránenie súboru pomocou systému Windows v skutočnosti neodstráni informácie, ale iba prepíše prvý bajt adresou súboru. Pomocou špeciálneho softvéru je teda možné ho neskôr obnoviť. Ak potrebujete súbor pre istotu vymazať, odporúčame na to použiť program CCleaner. Ak to chcete urobiť, prejdite do časti „Služba“ a tam vyberte kartu „Vymazať disky“. Ďalej si musíte vybrať, ktorý disk chcete vymazať a pri koľkých návštevách sa to má vykonať. Čím viac návštev, tým vyššia je kvalita vymazania. Potom musíte kliknúť na tlačidlo „Vymazať“ a program vykoná požadovanú akciu.
Naši čitatelia sa už zoznámili s niektorými funkciami programu CCleaner, keď študovali, ako rýchlo vyčistiť register počítača. Potom sme sa rozhodli nestrácať čas podrobným preskúmaním všetkých funkcií tohto úžasného programu a obmedzili sme sa iba na jednu z funkcií.
Funkčnosť a efektivita CCleaner, ako aj možnosti bezplatnej verzie sú však také veľké, že by bolo veľkým opomenutím nevenovať im pozornosť. Preto dnes analyzujeme, ako zrýchliť počítač pomocou CCleaner.
Úvod
V skutočnosti ma k napísaniu tohto článku podnietili celkom objektívne dôvody. Počítač v kancelárii, skutočný pracant, začal dlho premýšľať a mrznúť. Niet sa čomu čudovať, veď horúce leto je práve v plnom prúde a zvýšené množstvo práce a „hory“ nahromadených odpadkov na disku ovplyvňujú rýchlosť práce zďaleka nie dobre.
Takto vyzerá stránka ruskej komunity programu CCleaner. Upozorňujeme, že okrem bežnej verzie ponúkame stiahnutie prenosnej verzie, ktorá nevyžaduje inštaláciu.
A toto je oficiálna stránka od vývojárov britskej spoločnosti Piriform. Nám stačí bežná bezplatná verzia.
Profesionálna verzia stojí 24 USD a líši sa od bezplatnej pokročilou technickou podporou a niektorými ďalšími funkciami, ktoré ponúkajú aj štandardné programy Windows.

Spustíme náš súbor, otvorí sa inštalačný program, v ktorom označíme jazyk v pravom hornom rohu a klikneme na modré tlačidlo Inštalácia.
Zrušte začiarknutie políčka a kliknite na tlačidlo Bežať.
Otvorí sa hlavné okno programu. V hornej časti programu sa okamžite zobrazia stručné informácie o našom zariadení. Ako vidíte, náš pracovný počítač beží na Windows 10 Pro, 64-bitovej verzii a pár riadkoch o hardvéri.
Dôležité! Neponáhľajte sa so spustením čistenia systému. Prejdite na kartu Aplikácie a zrušte začiarknutie políčka Súbory cookie, ak nechcete znova zadávať heslá na viacerých stránkach. Nechce sa mi, tak to dávam dole. Taktiež je pre mňa pracovne dôležitá história navštívených stránok, preto ju zatiaľ nebudeme mazať ani my.
Stlačíme tlačidlo čistenie, súhlasíme s vymazaním súborov a uvidíme, ako ladným pohybom indikátora priebehu uvoľní program 1,5GB dočasných súborov, ktoré výrazne spomaľujú systém!
Čistenie registra
Viac o čistení registra sme spomenuli v príslušnom článku. A čo je najdôležitejšie, nezabudnite zálohovať a vyčistiť register nie viac ako raz za pár mesiacov.
Kliknite na tlačidlo Riešenie problémov, po analýze si preštudujeme zoznam, klikneme Oprava vybratá.

V ďalšom okne súhlasíme s vytváraním a ukladaním záloh, uvedieme miesto, kam sa má záloha uložiť. Ďalej neváhajte kliknúť na tlačidlo Opraviť alebo Oprava označená.
Ak ste po vyčistení registra stratili potrebné skratky, programy prestali fungovať a v práci sa našli nejaké chyby, vykonané zmeny môžete kedykoľvek vrátiť späť.
Pomocou tohto návodu vám ukážeme, ako používať program CCleaner v systéme Windows 10 (v systéme Windows 7 a 8 - analogicky). Spustite program a pozrite sa na prvú kartu s názvom " čistenie».
Hlavná funkcionalita CCleaner sa nachádza na tejto karte. Tu si môžete vybrať, ktoré súčasti operačného systému a nainštalované aplikácie sa majú vymazať a ktoré nie. Začiarkavacie políčka označujú položky, ktoré sa podľa potreby vymažú. Pozrite sa na začiarkavacie políčka na snímke obrazovky nižšie.

Prvou je internetová vyrovnávacia pamäť pod Microsoft Edge. Ak je toto políčko začiarknuté, CCleaner vymaže vyrovnávaciu pamäť v prehliadači Edge, keď spustíte čistenie.

Alebo nižšie v zozname systém", odstavec " Vysypávanie koša". Ak je tam začiarknutie, CCleaner vždy počas svojej činnosti vymaže všetky súbory z koša.

Môžete si teda prispôsobiť, ktoré komponenty bude program čistiť a ktoré nie jednoduchým zaškrtnutím príslušných políčok.
Ale čo keď neviete, čo je potrebné vyčistiť, čo nie, ktoré začiarkavacie políčka zadať a ktoré nie? Odpoveď znie: nič nerobiť :) Štandardne sú zaškrtávacie políčka v CCleaner usporiadané tak, aby neodstránili nič nadbytočné a aby čistenie zároveň malo maximálnu efektivitu. Preto môžete programu dôverovať.
Pred začatím čistenia musí čistič vedieť, ktoré súbory možno odstrániť a koľko z nich. Kliknutím na tlačidlo "Analyzovať" to zistíte.

Po niekoľkých sekundách sa vám zobrazí správa, v ktorej vám CCleaner povie, koľko a akých súborov sa chystá odstrániť a koľko miesta sa potom uvoľní.

V mojom prípade sa uvoľní až 3202 MB, to nie je málo, myslím si, že stojí za to odstrániť zo systému všetko nepotrebné. Kliknite na tlačidlo " čistenie' začať.

Na stránke som už niekoľkokrát mimochodom spomenul program s názvom CCleaner. Ide o bezplatný nástroj na čistenie a optimalizáciu operačných systémov Windows od spoločnosti Microsoft. Často dostávam otázku, ako ho správne používať? Dnes na túto otázku odpoviem podrobne.
Najprv si musíte stiahnuť obslužný program. Distribuuje sa bezplatne. K dispozícii je aj platená verzia, ktorá je vybavená niekoľkými doplnkovými funkciami. Bezplatná verzia podľa mňa bežnému používateľovi stačí. Prejdite na oficiálnu webovú stránku, stiahnite si pomôcku a nainštalujte ju do počítača.
Prvý štart. Otvorí sa pred vami takéto okno:

Ničoho sa nedotýkame. Ak sa zrazu stalo, že ste nenainštalovali ruský jazyk, ale jazyk odlišný od neho, prejdite na „Nastavenia“ (spodné tlačidlo vo forme ozubeného kolieska v ľavom menu), vyberte podsekciu „Nastavenia“ a zmeňte ho v stĺpci „Jazyk“ do ruštiny.

Tu, mimochodom, môžete zaškrtnúť políčko „Automaticky kontrolovať aktualizácie CCleaner“, aby ste mali vždy najnovšiu verziu programu.
Dúfam, že s nastaveniami je všetko jasné. Nič iného sa v tomto menu zatiaľ radšej nedotýkajte.
Teraz vyberte položku "Čistenie" v ľavom menu. Otvorilo sa pred vami okno s rôznymi položkami a začiarknutými značkami.

Aké sú tieto body? Napríklad pre prehliadač sú to: dočasné súbory, protokoly prehliadania, cookies, zoznam zadaných adries, posledná cesta na stiahnutie atď. Takmer rovnaké údaje budú platiť aj pre ostatné internetové prehliadače, ktoré máte nainštalované v počítači (vyberte kartu aplikácie).

Pomocou začiarkavacích políčok musíte nezávisle vybrať položky, ktoré potrebujete. Napríklad denník prehliadania obsahuje všetky stránky, ktoré ste nedávno navštívili. V súlade s tým bude táto sekcia v internetovom prehliadači úplne vymazaná. Preto musíte políčka skontrolovať čo najdôkladnejšie. Nie je v tom nič zložité, len nezabudnite, že veľa vyplnených údajov je z prehliadačov, vrátane hesiel. Je lepšie uložiť si potrebné informácie vopred.
Po zaškrtnutí políčok (musí sa to vykonať na oboch kartách: Windows a "Aplikácie") kliknite na tlačidlo "Analýza". Práve s jeho pomocou program nájde všetky potrebné údaje na čistenie. Najprv zatvorte všetky prehliadače. Tu je to, čo máme:

Ďalši krok. Kliknite na tlačidlo "Vyčistiť" a počkajte, kým sa všetky súbory nevymažú.
Čo ešte dokáže CCleaner? Vyčistite register. Toto je veľmi dôležitá vlastnosť. Po odstránení akéhokoľvek programu z neho zostanú takzvané „chvosty“ v registri. Môžete si ich vymazať sami, ale to je často nad sily bežného používateľa, pretože sa potrebujete dostať do registra Windows ... Jednoduchšie je použiť rovnaký CCleaner.
Kliknite na tlačidlo "Vyhľadať problémy", po ktorom systém zhromaždí všetky údaje z registra. Zobrazia sa vám chýbajúce knižnice DLL a aplikácie, nesprávne prípony súborov, dočasné súbory MUI atď. Po ich výbere kliknite na tlačidlo "Opraviť", CCleaner urobí všetko sám. Pred opravou môžete súbory uložiť ako zálohu. Či to potrebujete urobiť alebo nie, posúďte sami, zvyčajne nič neuložím, hoci to môže viesť aj k zlyhaniu systému.

Ponuka "Nástroje" vám umožní odstrániť programy nainštalované v počítači, povoliť alebo zakázať programy pri spustení, nájsť duplicitné súbory na pevných diskoch, spravovať body obnovenia a dokonca vymazať súbory na diskoch. Samozrejme, treba to robiť veľmi opatrne.

Čo to všetko dáva? Čistenie diskov od nepotrebných dát. Ako ukazuje prax, takéto akcie vám umožňujú stabilizovať počítač a programy. CCleaner používajte veľmi opatrne, pretože existuje vysoká šanca, že sa pokazíte.
Budú otázky k programu, opýtajte sa ich, pokúsim sa odpovedať.
Najnovší obsah stránky
Blogy

Lilac liečivé vlastnosti a kontraindikácie Lilac liečivé vlastnosti a kontraindikácie recepty
Orgován kvitne na jar, tento ker má krásne kvety rôznych farieb. S touto rastlinou sa môžete stretnúť v krajinách s teplým podnebím a u nás, kde je podnebie mierne. Vysádza sa hlavne na úpravu parkov a záhrad. Nie každý pozná ten orgován, okrem pekného
Rekreácia a zábava

Valeria Lukyanova - plastická chirurgia, fotky pred a po
Valeria Lukyanova, zdanlivo najobyčajnejšie dievča, sa narodila v meste Tiraspol 23. augusta 1985. Od ostatných ju odlišuje to, že je skutočnou kópiou bábiky Barbie.Od detstva vyzerala Lera ako anjel: krásne šaty, široký zákaz
Denník

Živá Barbie: pred plastickou chirurgiou jednoduché dievča, po - svetová celebrita
Pred pár rokmi vybuchla internetom ďalšia senzácia - objavila sa Odessa Barbie. Vyzerala dosť nezvyčajne – neprirodzene tenký pás, veľké modré oči, pomerne bujné prsia v porovnaní s útlym telom, tenký nos. Vyvstala otázka – kto
Mama o mamách
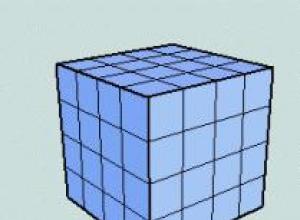
Skrátené vzorce násobenia
Skrátené vzorce násobenia. Štúdium vzorcov na skrátené násobenie: druhá mocnina súčtu a druhá mocnina rozdielu dvoch výrazov; rozdiel štvorcov dvoch výrazov; kocka súčtu a kocka rozdielu dvoch výrazov; súčty a rozdiely kociek dvoch výrazov. Aplikácia kurzov
Denník
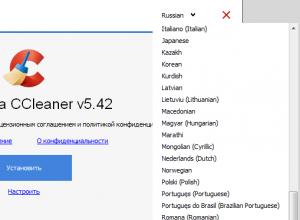
Podrobný návod na používanie programu CCleaner pre počítač Čo je možné v ccleaner vymazať
CCleaner pre Windows je jedným z populárnych programov na čistenie a optimalizáciu počítača. Pomôcka podporuje 32-bitové a 64-bitové verzie OS, od XP po Windows 10. S týmto ľahko použiteľným programom môže dokonca aj nováčik
Starostlivosť a zábava

Pravopisné prípony Keď sa píše prípona chik
Pre učiteľov > Lekcie Hodina ruského jazyka v 6. ročníku (podľa učebnice pre 6. ročník vzdelávacích inštitúcií, Moskva "Prosveshchenie", Autori učebnice: M.T. Baranov, T.A. Ladyzhenskaya, L.A. Trostensova, L.T. Grigoryan, II Kulibaba) Téma : „Pravopis prípony -h
