Изменение способа просмотра календаря Outlook. Предоставление общего доступа к календарю Outlook другим пользователям.
Закрепите предстоящие встречи и собрания на видном месте, открыв обзор календаря справа от представления "Почта".
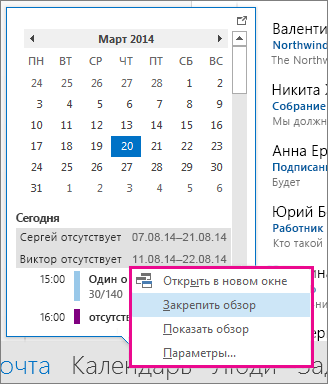
Дополнительные сведения см. в статье Размещение календаря, встреч и собраний в заметных местах .
Выбор понедельника в качестве первого дня недели и отображение праздников в представлении "Месяц"
Используйте представление "Месяц", чтобы быстро просматривать все задачи. Обычно календарь настраивается так, чтобы неделя начиналась с понедельника. Кроме того, в него можно добавить праздники.


См. дополнительные сведения о добавлении праздников в календарь .
Настройка нестандартной рабочей недели
Если вы работаете по нестандартному расписанию, можно настроить представление Рабочая неделя так, чтобы в нем выводились определенные дни и часы. Например, если вы медсестра, возможно, вы хотите просматривать только свои 12-часовые смены с воскресенья по вторник.
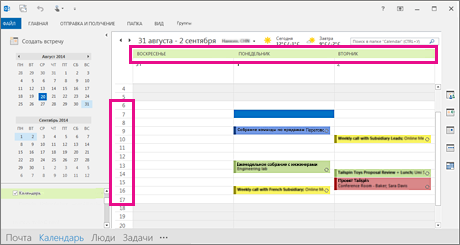
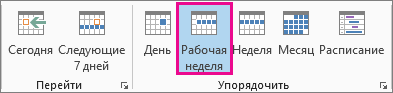
Совет: Чтобы просмотреть все свои рабочие часы в представлении Рабочая неделя , уменьшите календарь с помощью кнопки Масштаб в правом нижнем углу.
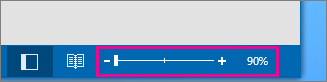
Просмотр двух часовых поясов в представлении "Неделя"
При работе с партнерами в разных часовых поясах удобно видеть все часовые пояса в представлении Неделя . Например, если вы работаете в Москве и хотите запланировать собрание с коллегой из Австралии (часовой пояс Брисбена), желательно просмотреть его расписание, чтобы не назначить собрание на нерабочее время.
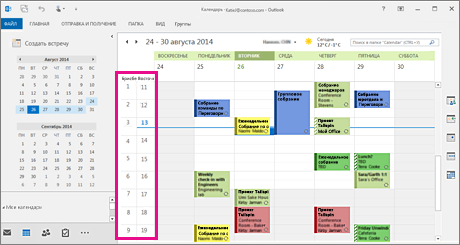

Ищете что-то другое?
Если вы часто фильтруете элементы календаря или изменяете полей, создайте настраиваемое представление, чтобы нужная информация всегда была под рукой.
Откройте вкладку Вид .
В группе Текущее представление нажмите кнопку Изменить представление и щелкните Управление представлениями .
Нажмите кнопку Создать .
В поле Имя нового представления введите имя представления.
Отказ от ответственности относительно машинного перевода . Данная статья была переведена с помощью компьютерной системы без участия человека. Microsoft предлагает эти машинные переводы, чтобы помочь пользователям, которые не знают английского языка, ознакомиться с материалами о продуктах, услугах и технологиях Microsoft. Поскольку статья была переведена с использованием машинного перевода, она может содержать лексические,синтаксические и грамматические ошибки.
Используйте английский вариант этой статьи, который находится , в качестве справочного материала. Вместе с другими участниками сообщества Майкрософт вы можете улучшить эту статью с помощью Community Translation Framework (CTF). Просто наведите указатель мыши на предложение в статье и выберите команду "УЛУЧШИТЬ ПЕРЕВОД" в мини-приложении CTF. Для получения дополнительных сведений о CTF щелкните . Используя CTF, вы соглашаетесь с нашими
Глава 4. Работа с календарем
В этой главе вы узнаете, как:
- отображать календари различными способами;
- планировать встречи и события;
- управлять и организовывать встречи;
- работать с несколькими календарями;
- определять свое свободное время;
- помечать календари цветом;
- распечатывать календари.
Эффективное планирование является сегодня для большинства людей залогом успеха. Календарь Microsoft Office Outlook позволяет легко планировать дела и встречи, а также распечатывать план на день, на неделю или на весь месяц.
В данной главе будут показаны приемы работы с календарем Outlook, а также продемонстрировано использование различных присущих ему возможностей.
Важно. Перед выполнением упражнений убедитесь, что на вашем компьютере установлены учебные файлы с диска, прилагаемого к этой книге. Указания по установке приведены в разделе «Установка учебных файлов» в начале книги.
Отображение календарей различными способами
Чтобы всегда быть в курсе своего расписания, можно отобра-Specfelfcf жать календарь несколькими способами:
- Представление Day (День). Отображает единовременно один день, разделенный на получасовые интервалы.
- Представление Work Week (Рабочая неделя). Отображает рабочую неделю в формате столбцов. По умолчанию рабочий день начинается в 8:00 и заканчивается в 17:00, а рабочая неделя длится с понедельника по пятницу. Можно настроить рабочую неделю так, как это требуется.
Для получения более подробной информации о рабочей неделе обратитесь к разделу «Определение свободного времени» далее в этой главе.
- Представление Week View (Неделя). Отображает единовременно одну календарную неделю.
- Представление Month View (Месяц). Единовременно на экране отображаются пять недель.
По умолчани
Выберите это представление |
Чтобы отобразить |
| Day/Week/Month (День/Неделя/Месяц) | Календарное представление встреч, событий и собраний на указанный промежуток времени. Это представление по умолчанию, и в него также входит область Date Navigator (Календарик). |
| Day/Week/Month With AutoPreview (День/Неделя/Месяц с автопросмотром) | Представление Day/Week/Month (День/ Неделя/Месяц) с указанием первой строки комментария для каждого элемента календаря. |
| Active Appointments (Активные встречи) | Список встреч и собраний, назначенных на текущий день и на будущие дни, с отображением деталей в столбцах. |
| Events (События) | Список событий с отображением деталей в столбцах. |
| Annual Events (Ежегодные события) | Список ежегодных событий с отображением деталей в столбцах. |
| Recurring Appointments (Повторяющиеся встречи) | Список повторяющихся встреч с отображением деталей в столбцах. |
| By Category (По категории) | Список всех элементов, сгруппированных по категориям, с отображением деталей в столбцах. |
По умолчанию в Outlook день разбивается на получасовые промежутки, рабочая неделя длится с понедельника по пятницу, а рабочий день -с 8 до 17 часов. Можно изменить рабочую неделю календаря для отображения своих собственных часов работы и назначить встречи на любое время любого дня.
Область Date Navigator (Календарик) является удобным календарем на месяц, помогающим легко просматривать расписание на определенные даты. Чтобы просмотреть расписание на определенную дату, просто щелкните на этой дате в области Date Navigator (Календарик).
О представлениях календаря
Outlook 2003 предлагает упрощенное представление календа- рЯ) в которое теперь входит область Date Navigator (Календарик), индикатор дня и времени, а также возможность единовременного просмотра нескольких календарей.
Outlook предлагает несколько способов отображения календаря. Чтобы выбрать представление, в меню View (Вид) наведите указатель мыши на пункт Arrange By (Упорядочить по), укажите на Current View (Текущее представление) и затем щелкните на нужном представлении.
В данном упражнении вы будете использовать различные способы отображения календаря и осуществлять внутри него переход от одних представлений к другим.
Важно. Данное упражнение можно выполнить с использованием своего собственного календаря либо учебного календаря. В случае использования своего собственного календаря, в котором еще отсутствуют назначенные встречи, вы не сможете увидеть все категории, о которых пойдет речь ниже.
Откройте из Outlook файл данных SBSCalendar.
Планирование встреч и событий
В данном упражнении вы назначите встречу, повторяющуюся встречу, а также событие на несколько дней.
Для выполнения этого упражнения используйте файл данных SBSCalendar в папке учебного файла Microsoft Press\Outlook 2003 Calendar.

Не забудьте удалить встречи «Презентация нового продукта SBS», «Отчет о состоянии SBS» и «SBS в отпуске», если данное упражнение было выполнено в реальном календаре пользователя Outlook.
Планирование и организация встреч
Для получения дополнительной информации о работе с категориями обратитесь к разделу «Поиск и распределение сообщений по категориям» в главе 3.
В этом упражнении вы добавите детали встречи и присвоете встрече категорию. Затем вы переместите, скопируете и удалите встречу.
Важно. Работать с этим упражнением можно в своем собственном календаре либо в учебной папке Calendar (Календарь). При использовании своего собственного календаря не забудьте удалить встречи, созданные в упражнении. Для упрощения поиска демонстрационных встреч тема каждой встречи начинается в букв SBS.
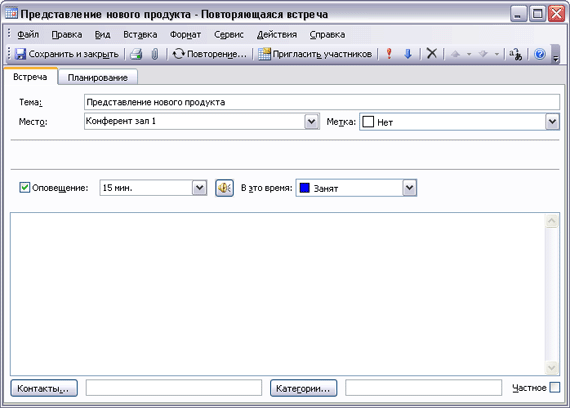
Не забудьте удалить встречи «SBS Собрание по вопросам финансов» и «SBS финансовый отдел», если упражнение выполнялось в собственном календаре.
Работа с несколькими календарями
Часто полезно иметь несколько календарей. Например, можно вести один календарь для себя, а другой - для коллективного проекта или вести отдельно деловой и личный календари. Новые календари создавать довольно просто.
В Outlook 2003 можно просматривать несколько календарей еди-нсвЗООЗ повременно, а также.перемещать из одного календаря в другой встречи и события. При просмотре и прокрутке нескольких календарей они отображаются в одном интервале дат или времени.
В данном упражнении вы создадите новый календарь, после чего бу-Дут одновременно отображены все имеющиеся календари.
Для выполнения этого упражнения используйте файл данных SBSCalendar в папке учебного файла Microsoft Press\Outlook 2003 SBS\ Calendar.
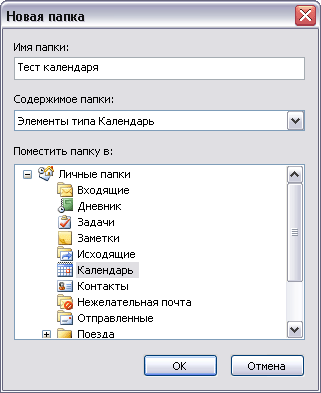
Не забудьте переместить все собственные встречи на исходные даты и времена.
Определение свободного времени
Для получения дополнительной информации о просмотре календарей других пользователей обратитесь к разделу «Просмотр календарей других пользователей» в главе 5.
В данном упражнении вы будете просматривать и изменять рабочую неделю.
Откройте свой собственный календарь.
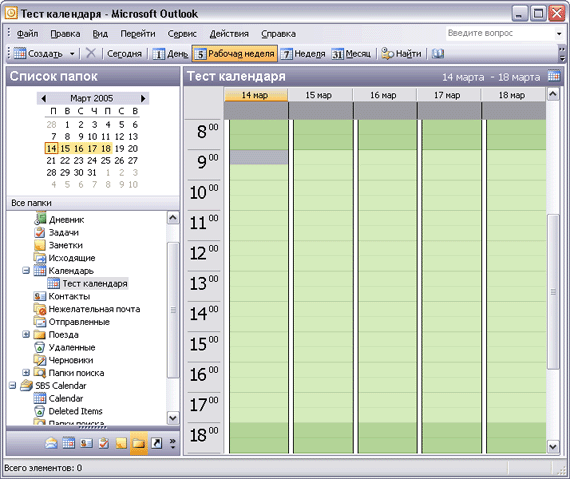
Не забудьте установить рабочую неделю по умолчанию так, как это действительно требуется.
Работа с несколькими часовыми поясами
Если вы часто встречаетесь с людьми из других стран или регулярно посещаете другие государства, может потребоваться изменить часовой-пояс или включить отображение второго часового пояса в календаре.
Каждый часовой пояс измеряется относительно времени по Гринвичу (GMT) или по Всеобщему скоординированному времени (UTC). Время по Гринвичу определяется в обсерватории Greenwich в Англии.
тобы изменить текущий часовой пояс:
- В меню Tools (Сервис).рыберите Options (Параметры).
- На вкладке Preferences (Настройки) нажмите кнопку Calendar Options (Параметры календаря).
- В диалоговом окне Time Zone (Часовой пояс) нажмите кнопку списка справа от поля Time Zone (Часовой пояс), выберите нужный часовой пояс и нажмите ОК трижды, чтобы закрыть все диалоговые окна.
Имейте в виду, что изменение часового пояса в Outlook эквивалентно изменению часового пояса в Control Panel (Панель управления). Данное изменение повлияет на время, отображаемое в панели задач Windows и в любых других программах Windows.
Чтобы отобразить в календаре второй часовой пояс
- В меню Tools (Сервис) выберите Options (Параметры).
- Во вкладке Preferences (Настройки) нажмите кнопку Calendar Options (Параметры календаря).
- В диалоговом окне Calendar Options (Параметры календаря) нажмите кнопку Time Zone (Часовой пояс).
- В диалоговом окне Time Zone (Часовой пояс) отметьте опцию Show an additional time zone (Дополнительный часовой пояс).
- Щелкните на поле Label (Метка) и введите метку для этого часового пояса. (Например, «дом» или «офис».)
- Нажмите кнопку списка справа от поля Time Zone (Часовой пояс), выберите нужный часовой пояс и нажмите ОК трижды, чтобы закрыть все диалоговые окна и вернуться в календарь.
Можно использовать кнопку Swap Time Zones (Поменять часовые пояса) в диалоговом окне Time Zone (Часовой пояс), чтобы заменить текущий часовой пояс дополнительным. Такая замена часовых поясов отразится на всех местах, где указывается время, будь то время получения сообщений или время назначенных встреч - везде будет указываться время нового часового пояса.
Обозначение встреч с применением цвета
Чтобы выделить важные встречи в календаре среди других встреч, можно обозначать цветом встречи и события, выбирая одну из десяти имеющихся меток, таких как Important (Важно), Business (Служебное), Personal (Личное), Vacation (Отпуск), Travel Required (Требуется поездка) и Phone Call (Телефонный звонок), либо настраивая параметры для соответствия предъявляемым требованиям. Также можно пометить встречу как частную. Частные рстречи отображаются в календаре, однако их детали скрыты от других пользователей.
В данном упражнении вы смените метку встречи и измените предустановленные метки.
Для выполнения этого упражнения используйте файл данных SBSCalendar в папке учебного файла Microsoft Press\Outlook 2003 SBS\ Calendar.
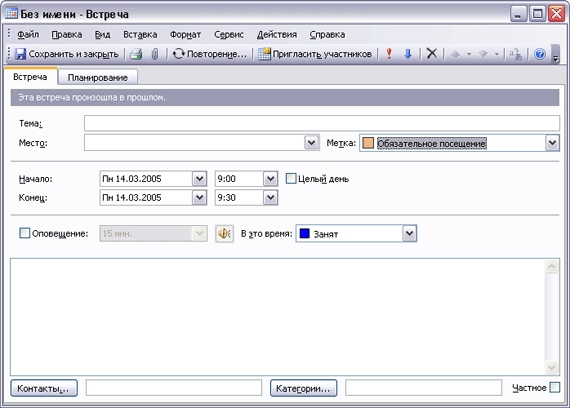
Печать календарей
Если время рассчитано по минутам, и встречи и события следуют одно за другим, то вы не всегда сможете иметь под рукой календарь Outlook. Распечатав календарь, можно будет всегда носить его с собой. Можно распечатать календарь, используя несколько форматов, называемых стилями печати (print styles). Можно выбрать стиль из имеющихся в Outlook.
- Daily (Ежедневник). Распечатывает выделенный диапазон дат с одной датой на каждую страницу. Распечатанные элементы содержат
дату, день, область TaskPad (Область задач) и ежемесячные календари, а также область для заметок. - Weekly (Еженедельник). Распечатывает выделенный диапазон дат с одной календарной неделей на странице, включая соответствующие календари на выделенный и последующие месяцы.
- Monthly (Ежемесячник). Распечатывает страницу для каждого дня в выделенном диапазоне дат. Каждая страница содержит шестинедельный диапазон, включающий в себя текущий месяц, а также календари для выделенного и последующих месяцев.
- Стиль Tri-fold (Три колонки). Распечатывает страницу для каждого дня в выделенном диапазоне дат. Каждая страница содержит ежедневное расписание, еженедельное расписание и область задач.
- Стиль Calendar Details Style (Детали календаря). Выводит на печать встречи, присутствующие в выделенном диапазоне дат, а также дополнительные сведения о встречах.
Каждый раз при выводе календаря на печать следует выбирать дату или диапазон дат, которые необходимо распечатать.
В этом упражнении вы распечатаете календарь с использованием стилей Daily (Ежедневник), Tri-fold (Три колонки) и Monthly (Ежемесячник).
Важно. Для выполнения этого упражнения необходимо, чтобы к компьютеру был подключен принтер. Для установки принтера нажмите кнопку Start (Пуск) и выберите Control Panel (Панель управления). В панели управления выберите Printers and Other Hardware (Принтеры и другое оборудование), после чего выберите Add a printer (Добавить принтер). Если имеется подключение к сети, администратор может предоставить всю информацию, связанную с установкой принтера.
Не забудьте установить принтер перед началом работы с данным упражнением.
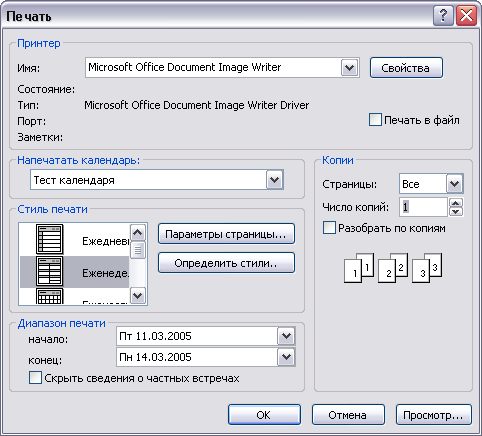
Закройте файл данных SBSCalendar и выйдите из Outlook.
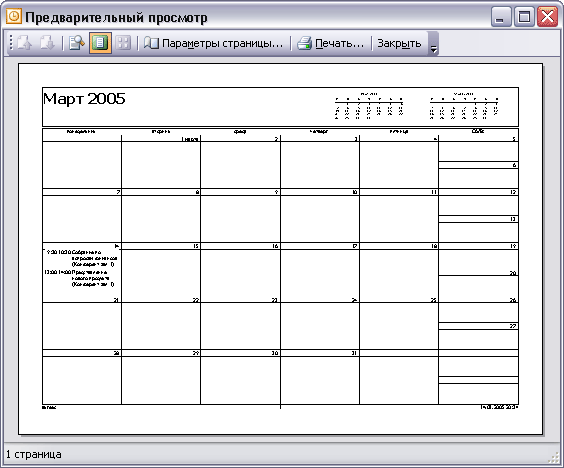
- В календаре осуществляется назначение и организация встреч. Встречи могут иметь любую продолжительность и повторяться через любой интервал времени. Во встречах может быть указано место их проведения, а также добавлены комментарии.
- Встречи можно организовывать посредством их распределения по категориям и папкам. Можно присваивать встречам цветные метки и создавать правила автоматического присвоения меток Outlook.
- Можно одновременно просматривать несколько календарей. Календари для простоты работы окрашены в различные цвета.
- Можно просматривать календари по дням, по рабочей неделе, полной неделе или отображать календарь на весь месяц. В календаре может присутствовать время, соответствующее различным часовым поясам.
- Можно распечатывать календарь в имеющихся в Outlook стилях Daily (Ежедневник), Weekly (Еженедельник) или Monthly (Ежемесячник) либо использовать свой собственный стиль печати.
MS Outlook снабжен мощным и удобным инструментом для организации рабочего времени - календарем. Рассмотрим наиболее интересные стороны этого приложения.
Для управления личным временем в Outlook используется раздел "Календарь". В календаре пользователи могут сохранять различные события, еще называемые в терминах Outlook встречами. На стандартной панели инструментов размещены кнопки, с помощью которых можно управлять режимом отображения календаря. Возможные варианты просмотра - день, неделя, месяц.
Для добавления элемента календаря достаточно щелкнуть дважды на строке, соответствующей времени будущего события. В появившемся окне необходимо указать тему, время его начала и конца. Отметив переключатель "Оповещение" можно указать появление всплывающего окна за указанное время до наступления события.
Каждое событие может принадлежать какой-то категории. Для того, чтобы присвоить событию категорию, следует воспользоваться кнопкой "Категории" в окне создания события. Появится окно для отбора категории. Здесь можно отметить переключатели рядом с названиями тех категорий, к которым будет отнесено событие.
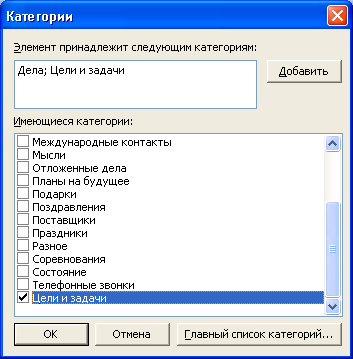
Стандартный список категорий можно дополнить своими. Для этого предназначена кнопка "Главный список категорий". В открывшемся окне в строке "Новая категория" можно ввести ее название и после нажатия кнопки "Добавить" она появится в списке категорий.
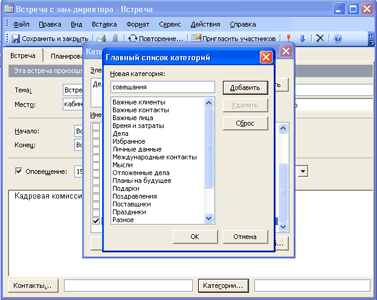
Для настройки периодически повторяющегося события можно воспользоваться кнопкой "Повторение". В окне "Повторение встречи" можно изменить ранее заданное время встречи. А также в разделе "Повторять" можно настроить период повторения. Событие в Outlook будет повторяться ежедневно в указанное время (при этом можно задать повторение каждый день, либо каждый рабочий день), а также еженедельно, ежемесячно или ежегодно. Кроме этого, возможно задать пределы повторений - например, событие может быть повторено определенное количество раз, либо выполняться до какой-то даты.
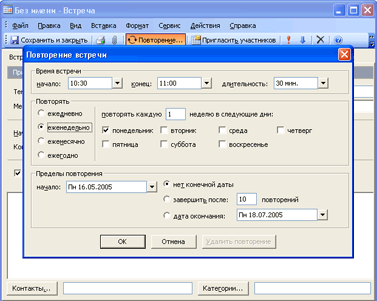
На вкладке "Планирование" размещены дополнительные параметры планирования рабочего времени. Обратите внимание, что занятые часы на этой вкладке выделены синим цветом. Например, здесь можно настроить автоподбор свободного времени рабочего дня. Для этого предназначена кнопка "Автовыбор". В результате после ее нажатия система сама определит "окно" в рабочем графике и именно на это время назначит новое событие.
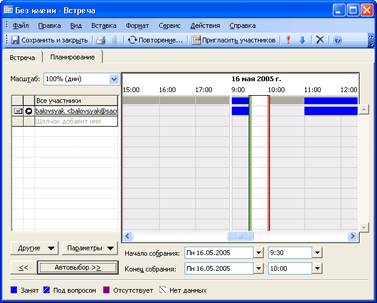
Средство "Автовыбор" позволит системе самой определить свободное время.
MS Outlook позволяет планировать собрания. Этот элемент похож на обычное событие, но при этом всем участникам собрания генерируются электронные письма, в которых сказано о будущем событии.
Для создания собрания необходимо при создании нового элемента календаря нажать кнопку "Пригласить участников". В верхней части окна события появится новая строка, а рядом с ней - кнопка "Кому", нажатие на которую откроет окно "Выбор участников собрания". В этом окне вначале необходимо выбрать источник адресов, возможно использовать для этой цели раздел "Контакты", либо адресную книгу MS Outlook. Дальше необходимо выбрать имя участника и нажать кнопку "Обязательный" или "Необязательный". Имя появится в соответствующей строке.

Воспользовавшись кнопкой "Дополнительно" можно произвести поиск адреса или создать новый элемент списка контактов. После ввода адресов необходимо нажать кнопку "Отправить" и письмо будет отправлено по всем указанным адресам. После успешной отправки его можно будет найти в папке "Отправленные" раздела "Почта" Microsoft Outlook, кроме этого, в календаре появится еще одна запись - уведомление о собрании. Остальные параметры формирования собрания такие же, как и при создании обычного события.
Еще один элемент календаря MS Outlook - событие на целый день. Создать его можно, воспользовавшись одноименным пунктом меню "Действия".
Данное средство Outlook поможет вам спланировать наилучшим образом свои дела (встречи, собрания, события) в течение дня, недели или месяца. С помощью календаря Outlook можно планировать следующее.
- Встреча . Для этого требуется выделить время в деловом расписании, однако приглашения рассылать не нужно. Например, встречей (по терминологии Outlook) можно назвать прием врачом больного (в определенное, назначенное больному время) или окончание уроков у детей (когда их нужно забрать из школы) также в определенное время.
- Собрание . Для этого выделяется время в деловом расписании и рассылаются приглашения. Пример собрания (в Outlook) — собрание коллектива (еженедельное или ежемесячное).
- Событие . К этой категории в Outlook относится любой вид активности, продолжающейся более одного дня. В качестве примера можно назвать конференцию (в рамках которой возможны другие виды активности).
Резервирование времени в календаре для встреч и событий в Календаре Outlook 2010
Для этого выполните следующие действия.
- В Outlook щелкните на кнопке Календарь в области навигации. В результате в окне Outlook отобразится календарь.
- На вкладке ленты Главная в группе Создать выберите команду Создать встречу или щелкните на команде Новые элементы, а затем в появившемся меню на команде Целый день. На экране отобразится окно Без имени — Встреча или Без имени — Событие, которые идентичны.
- В полях Тема и Место укажите тему и место встречи или события.
- Введите соответствующую информацию в полях Начало и Конец. Соответствующие значения также можно выбрать в раскрывающихся списках. При этом информацию о месте иногда можно не вводить вручную, а выбрать в раскрывающемся списке. (Чтобы сведения о месте предыдущих (периодически повторяющихся) встреч и событий не вводить каждый раз, они сохраняются и содержатся в этом списке, где можно выбрать подходящее значение.)
- Если нужно, установите также флажок Целый день.
- На вкладке ленты Встреча (или Событие) в раскрываю щемся списке, который в верхнем левом углу группы Параметры, выберите значение, которым будет отмечено зарезервированное (для встречи или события) время, когда с коллегами будет обсуждаться шлифовальная машина для паркета . Например, если вы в рабочее время записались на прием к доктору, выберите в списке значение Нет на работе.
- В заключение выберите команду Сохранить и закрыть в группе Действия на вкладке ленты Встреча (или Событие) в окне Без имени — Встреча или Без имени — Событие. (Впрочем, слова «Без имени» в названии окна к этому моменту уже будут заменены тем, что было введено в поле Тема.) После этого окно закрывается, и в календаре (в назначенные день и час) появляется запись о событии или встрече.
Повторяющиеся встречи в Календаре Outlook 2010
Следующее описание действий покажет, как выделить в деловом расписании определенное время для ежедневного перерыва на обед или, например, чтобы ежедневно забирать детей из школы.
- Создайте новую встречу, как описано в предыдущем разделе. В результате откроется окно.
- В группе Параметры на вкладке ленты Встреча щелкните на кнопке Параметры, а затем выберите команду Повторение. После этого откроется диалоговое окно Повторение встречи.
- Переключатель Повторять установите в положение ежедневно, еженедельно, ежемесячно или ежегодно как вам нужно. Также укажите для выбранного варианта правила повторения. (Например, каждый рабочий день, каждая вторая неделя или каждый третий месяц.)
- По завершении щелкните на кнопке ОК, чтобы вернуться в окно и продолжить создание встречи.
Организация собрания в Календаре Outlook 2010
Организация собрания множества участников не слишком отличается от организации встречи — требуется только выполнить два дополнительных действия. Во-первых, нужно проверить календари всех участников, чтобы выяснить, когда они (участники) свободны, и таким образом выбрать наиболее подходящее время. Во-вторых, нужно отправить каждому участнику приглашение. Если Outlook используется не в среде Microsoft Exchange Server, в этом случае, вероятно, не избежать интенсивного обмена сообщениями e-mail с каждым участником собрания для согласования времени его проведения.
Чтобы организовать собрание, прежде необходимо выделить в папке Контакты нужный контакт. (Все контакты, для которых организуется собрание, должны иметь адреса e-mail.). После выбора контакта щелкните на кнопке Новые элементы в группе Создать на вкладке ленты Главная. В результате отобразится меню, в котором следует инициировать команду Собрание. После этого откроется диалоговое окно Без имени — Собрание. В окне введите информацию о теме собрания, времени и месте его проведения, а также прочее, что необходимо для организации собрания, а затем уведомьте контакт, отправив ему приглашение.
Общий доступ можно предоставлять не только к стандартной папке Календарь , которая создается во всех профилях Outlook. Вы можете создавать дополнительные папки календаря и предоставлять к ним доступ. Например, можно создать папку календаря для определенного проекта, а затем предоставить к ней доступ коллегам. Кроме того, вы можете разрешить им изменять события и встречи в календаре.
Примечание: Любые сообщения, контакты или задачи в Outlook можно пометить как частные, чтобы они не были видны другим в общей папке.
Если вы используете учетную запись Office 365 или другую учетную запись на базе Microsoft Exchange, вы также можете отправить другим пользователям приглашение к совместному использованию, чтобы ваш календарь был добавлен в их список календарей.
В этой статье
Предоставление общего доступа к календарю с помощью электронной почты
Человек, которому вы отправили свой календарь, сможет просмотреть его моментальный снимок в сообщении.
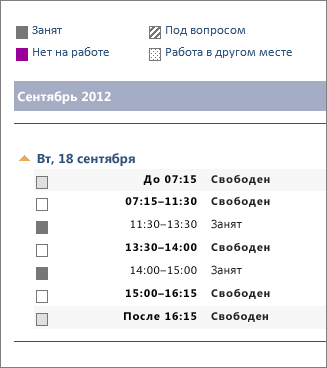
В сообщение также вложен файл в формате iCalendar (ICS), который можно открыть в Outlook или другой программе календаря. Когда получатель щелкает файл iCalendar, Outlook отображает файл как новый календарь, который можно просматривать рядом с его собственным календарем. Он также может перетаскивать встречи или собрания из одного календаря в другой и определять время, которое подходит как ему, так и вам.
Предоставление общего доступа к календарю Office 365 или другому календарю на базе Exchange пользователям в вашей организации или за ее пределами
Предоставление общего доступа к календарю для людей из вашей организации
Общий календарь отобразится в его списке календарей.
Предоставление общего доступа к календарю для людей за пределами вашей организации
Изменение разрешений после предоставления общего доступа к календарю
Вы можете изменять разрешения на общий доступ к календарю.
Предоставление общего доступа к календарю путем его публикации на веб-странице
Примечание: Если вы не уверены, что сервер поддерживает протокол WebDAV, обратитесь за этими сведениями к администратору сервера или поставщику услуг Интернета.
Дополнительные сведения
через электронную почту;
с помощью учетных записей Microsoft Exchange Server;
путем публикации календаря в сети.
В этой статье
Совместное использование календарей с помощью электронной почты
Календари, которыми вы поделились по электронной почте, отправляются как вложения. При этом в текст сообщения добавляется снимок календаря. Снимок календаря можно изменить перед отправкой. Например, можно изменить шрифты и выделить дней или встречи.
Чтобы :
На вкладке Главная в группе Общий доступ нажмите кнопку Отправить календарь по электронной почте .
В поле Календарь выберите календарь, который нужно отправить.
В поле Диапазон дат выберите период времени, который нужно отобразить в календаре.
Введите или выберите другие параметры и нажмите кнопку ОК .
Пользователь Outlook 2010, получивший календарь по электронной почте, может открыть снимок календаря в приложении Outlook. При этом снимок календаря и текущий календарь получателя могут отображаться рядом или перекрывать друг друга.
Совместное использование календарей с помощью учетной записи сервера Microsoft Exchange Server
Сервер Microsoft Exchange Server поддерживает совместное использование календарей с другими людьми, имеющими учетные записи Exchange. Календари могут просматривать только пользователи, которым владелец календаря предоставил разрешения. Если пользователь, календарь которого нужно просмотреть, не предоставил разрешение на просмотр, в Outlook выводится предложение запросить у него разрешение.
После первого просмотра общего календаря ссылка на него будет добавлена в список Общие календари в Область навигации, где его можно будет просматривать позже.
На вкладке Главная в группе Общий доступ нажмите кнопку Общий доступ к календарю .
В открывшемся приглашении укажите имя пользователя в поле Кому .
Введите или выберите другие параметры (как при отправке сообщения электронной почты).
Получателю будет по электронной почте отправлено уведомление о том, что вы поделились календарем. Также можно запросить у получателя разрешение на доступ к его календарю Exchange.
Совместное использование календаря путем его публикации в сети
Календарь Outlook 2010, используемый по умолчанию, можно опубликовать в Интернете, чтобы сделать его доступным для просмотра другими пользователями. При публикации календаря в Интернете не требуется наличие учетной записи Exchange ни у издателя, ни у пользователя.
Публикация на сайте Outlook.com Вы можете предоставить другим пользователям общий доступ к календарю Outlook, опубликовав его в службе Outlook.com.
Чтобы предоставить общий доступ к календарю Outlook в службе Outlook.com, сохраните его в виде ICS-файла iCalendar, импортируйте его в Outlook.com и поделитесь им с нужными пользователями.
Сохраните календарь в виде ICS-файла, выбрав календарь в Outlook, щелкнув Файл > Сохранить календарь и выбрав Формат iCalendar .
У вас нет учетной записи Outlook.com? Создайте ее на сайте Outlook.com .
Публикация на сервере WebDAV При наличии доступа к веб-серверу, поддерживающему протокол WebDAV, календари можно опубликовать на таком сервере.
В своем календаре по умолчанию на вкладке Главная в группе Общий доступ нажмите кнопку Опубликовать в Интернете и выберите пункт Опубликовать на сервере WebDAV . Дополнительные сведения см. в статье .
Ваш поставщик услуг Интернета может предоставлять средства и инструменты, позволяющие публиковать календарь в виде веб-страницы. Чтобы узнать, доступны ли эти средства, обратитесь к поставщику.
Дополнительные сведения
В этой статье
Совместное использование календаря с другими пользователями Exchange
Для использования этой функции необходима учетная запись Microsoft Exchange Server 2000, Exchange Server 2003 или Exchange Server 2007. Большинство личных учетных записей не используют Microsoft Exchange. Дополнительные сведения об учетных записях Microsoft Exchange и определении версии Exchange, к которой подключается учетная запись, можно найти в статьях, ссылки на которые приведены в разделе "См. также".
В этом разделе:
Сведения о том, как запросить доступ к общему календарю, см. в статье Открытие календаря Exchange другого пользователя .
Совместное использование стандартной папки календаря с определенными пользователями
Папка Календарь по умолчанию создается в Outlook в каждом профиле Outlook. Ее нельзя переименовывать или удалить.
Совместное использование календаря путем передачи прав доступа
В Microsoft Outlook можно разрешить другому пользователю (представителю) получать и отправлять от вашего имени приглашения на собрания и ответы на них, а также отправлять сообщения электронной почты. Вы также можете предоставить дополнительные разрешения, позволяющие представителю читать, создавать элементы в вашем почтовом ящике Exchange или выполнять с ними любые действия.
Передача прав доступа - это более широкая функция, чем предоставление общего доступа к папкам Outlook. Если вы хотите предоставить дополнительные разрешения, например позволить представителю создавать сообщения электронной почты или отвечать на приглашения на собрания от вашего имени, необходимо использовать передачу прав доступа.
Примечания:
Почта руководителя должна поступать в почтовый ящик на сервере Exchange Server, а не в файл личных папок (PST) на компьютере.
Руководитель и его представитель должны использовать одну и ту же версию Office Outlook.
В представлении Календарь
Введите имя для файла iCalendar в текстовое поле Имя файла . Это имя должно быть легко распознаваемым и понятным для получателя.
Рядом с кнопкой Дополнительные параметры появится сводка, в которой указаны имя календаря, диапазон дат и уровень подробностей. Если описание вас устраивает, перейдите к этапу 8. В противном случае перейдите к этапу 4.
Нажмите кнопку Дополнительно .
В списке Диапазон дат выберите период, данные за который требуется включить в файл iCalendar, или щелкните пункт Укажите даты , чтобы задать свой диапазон.
Примечание: Весь календарь может быть получен большой файл iCalendar.
В списке Подробности выберите, насколько подробные сведения нужно предоставить получателям. По умолчанию выбрано значение Только доступность . При выборе любого из этих параметров элементы, отмеченные как частные, не будут доступны (если не изменить настройки конфиденциальности в разделе Дополнительно ).
Для отображения раздела Дополнительно нажмите кнопку Показать .
Включать подробности элементов, помеченных как частные. Для использования этой функции параметр Подробности должен иметь значение Ограниченные сведения или Полные сведения . Будет указываться, что существуют частные элементы, но более подробные сведения не будут предоставляться.
Включать вложения в элементах календаря. Для этого параметра требуется, чтобы в списке Подробности было выбрано значение Полные сведения . В календарь будут включены все вложения, например электронные таблицы.
Примечание: Это может существенно увеличить размер файла iCalendar.
В меню Сервис выберите команду Параметры и откройте вкладку Представители .
Нажмите кнопку Добавить .
В поле Введите имя или выберите из списка введите имя представителя, которому вы хотите предоставить разрешения.
Чтобы добавить сразу несколько представителей, щелкните их имена в списке Имя , удерживая нажатой клавишу CTRL. Выбранные разрешения будут заданы для всех представителей.
Нажмите кнопки Добавить и ОК и выберите тип разрешения для каждой папки Outlook, к которой вы предоставляете доступ.
Чтобы разрешить представителю доступ к элементам, которые вы пометили как частные, установите флажок Представителю доступны частные разделы
Сохранение календаря в виде файла iCalendar
Нажмите кнопку ОК , а затем - кнопку Сохранить .
Если календарь не содержит никаких элементов, откроется диалоговое окно, с помощью которого можно отменить сохранение файла iCalendar.
Публикация календаря на сервере WebDAV
Вы можете предоставить доступ к календарю, опубликовав его на сервере WebDAV. Это удобно, если необходимо совместно использовать календари и данные о доступности, не применяя такие решения, как Exchange.
Сервер, используемый для публикации, должен поддерживать протокол WebDAV. Не все веб-серверы его поддерживают. Даже если поддерживается FTP или прямое сохранение по UNC-пути, такому как \\server\teamdocuments , WebDAV может быть недоступен.
WebDAV является расширением HTTP, которое позволяет создавать и изменять документы на веб-сервере. Если вы не уверены, что сервер поддерживает протокол WebDAV, узнайте это у администратора сервера или поставщика услуг Интернета.

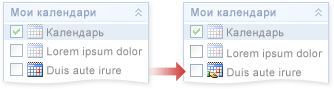
Сохранение календаря как веб-страницы
Вы можете сохранить календарь как веб-страницу и открыть доступ к нему для других пользователей. Например, в интрасети организации можно опубликовать календарь с важными датами проекта, а на личном веб-сайте - расписание игр футбольной команды. Затем достаточно будет предоставить URL-адрес календаря тому, кому он нужен.
При сохранении календаря как веб-страницы вы можете указать начальную и конечную даты, а также включить сведения о встречах, которые вводятся в текстовой области окна встречи. Кроме того, можно добавить фон.
В представлении Календарь выберите календарь, чтобы сделать его активным.
Под заголовком Длительность введите даты в поля Дата начала и Дата окончания . Щелкните стрелку вниз для просмотра календаря.
По умолчанию отображаются текущий и следующий месяцы.
В разделе Параметры можно включить сведения о встречах, а также выбрать фоновый рисунок для создаваемой веб-страницы.
Чтобы указать имя файла , перейдите в папку, в которой вы хотите сохранить веб-страницу, и введите имя.
Примечание: В некоторых веб-браузерах, например Microsoft Windows Internet Explorer, страница может не отображаться должным образом, поскольку активное содержимое заблокировано. Если в верхней части окна отображается информационная панель, щелкните текст, выберите команду Разрешить заблокированное содержимое и нажмите кнопку Да .
Отправка календаря по электронной почте
Копию календаря можно отправить во вложении сообщения электронной почты. Вложенный календарь также отобразится в тексте сообщения. Вы можете выбрать даты, которые необходимо включить в календарь, и задать уровень сведений.
В области навигации представления Календарь щелкните Отправить календарь по электронной почте .
В списке Календарь выберите календарь, который нужно отправить. По умолчанию выбран стандартный календарь . Это календарь Outlook, в котором отображаются сведения о вашей доступности, а также принимаются приглашения на собрания.
В списке Диапазон дат выберите период, данные за который требуется включить в сообщение, или щелкните пункт Укажите даты , чтобы задать свой диапазон.
Примечание: При выборе большого диапазона дат или варианта Весь календарь может быть создано большое сообщение.
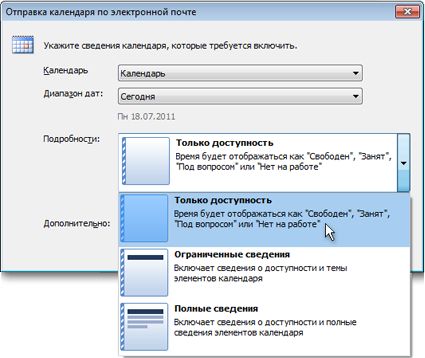
Календарь будет выводиться в тексте сообщения. Вложенный ICS-файл iCalendar также можно открывать в различных программах, в том числе Outlook.
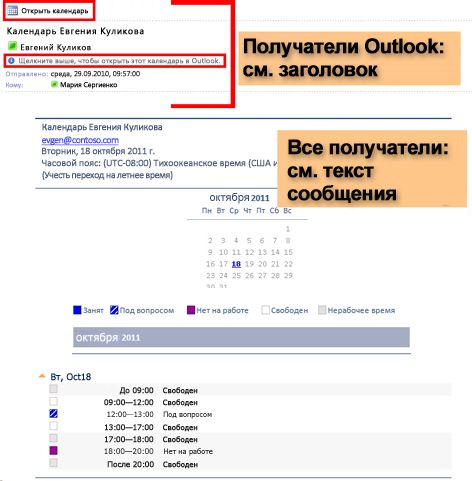
Пользователю, получившему вложение в виде ICS-файла в Outlook, предлагается открыть календарь. ICS-файл календаря открывается в Outlook как новый календарь. Открыв календарь Outlook, получатель может просматривать его рядом со своим календарем или в виде наложения. Также можно перетаскивать элементы из полученного календаря в другой календарь Outlook.
Публикация календаря в Office Online
После публикации календаря его значок в области навигации принимает следующий вид:
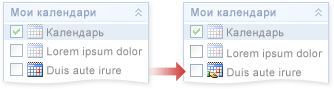
Последние материалы сайта
Календарь развития ребенка
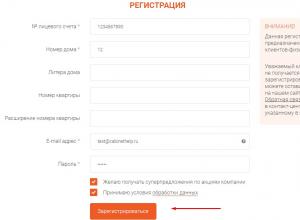
Личный кабинет энергосбыт плюс
ЭнергосбыТ Плюс принимает показания счетчиков и оплату за электроэнергию, горячу воду и отопление. Для удобства потребителей компанией создан онлайн-сервис, где можно зарегистрироваться и решать все вопросы, не выходя из дома. Для этого нужно зайти в личн
Журнал

Степени сравнения прилагательных в английском
Каждый день мы с вами сравниваем разные вещи: эта машина лучше, чем та, а другая, вообще, самая лучшая. Один человек симпатичнее, чем другой. А кто-то считает себя самым красивым. Сегодня вы узнаете о степенях сравнения прилагательных в английском языке:
Еда

Как испечь пасхальный кулич с цукатами и изюмом Готовим дома пасхальный кулич с цукатами
Яйца с желтками взбить миксером до пены. Частями всыпая сахар, продолжить взбивать яичную массу миксером. Взбить до светлой, пышной массы. Влить в получившуюся смесь теплое молоко, добавить размягченное сливочное масло. Взбить смесь снова миксером. Затем
Планирование и уход
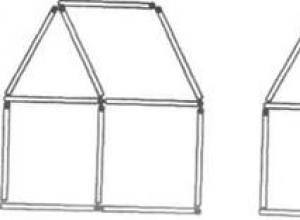
Фокусы со спичками и их секреты обучение Какие фокусы можно сделать со спичками
Проткните булавкой середину спички без головки, продвиньте её к середине дужки, застегните булавку. Держа булавку левой рукой, указательным пальцем правой руки резко потяните к себе один конец спички, будто хотите провести ее сквозь соседнюю дужку булавки
Беременность и роды

Рецепты минтая под маринадом из моркови и лука
Я искренне считаю, что рыба под маринадом одно из самых вкусных блюд для любителей рыбы. Любая белая рыба, приготовленная по этому самому вкусному рецепту получается всегда сочной и очень вкусной. Этот полезный минтай под маринадом в духовке можно пригото

