Результаты поиска: вид операций. Справочники
Как настроить загрузку в 1С выписок банка, а также выгрузку, и как провести выписку в 1С 8.3?
Начнем с создания платежного поручения:
- На базе документа поступления товаров и услуг, счета и т.д;
- Через создание нового платежного поручения/ПП.
В блоке «Банк и касса–ПП».
Рис.1
В открывшемся окне появится журнал с платежками, где можно, настроив соответствующий отбор, отфильтровать необходимые документы, например, вывести список по определенной организации, банковскому счету, дате или контрагенту.

Рис.2
Заполнение основных полей тут начинается с «Вида операции». В зависимости от выбранного, будет изменяться структура документа, а также поля обязательных для заполнения аналитик.
Заполнив основное, проводим и закрываем документ кнопкой «Провести и закрыть».

Рис.3
Платежка не делает никаких проводок в 1С 8.3, их формирует «Списание с р/сч», которое также можно создать на основе сформированной нами платежки, или вручную, через создание нового списания.
Создание поступления/списания с расчетного счета
Первый вариант – создание вручную через блок «Банк и касса–Банковские выписки».

Рис.4
В отобразившемся журнале отображаются все поступления и списания со счета. Чтобы с ним было удобнее работать, можно задать фильтры:

Рис.5
Чтобы сделать нужный нам документ, нажимаем на «Поступление» или «Списание», смотря что нам нужно.
Рис.6
Здесь заполняем основные поля аналогично заполнению платежки:

Рис.7
После заполнения всех полей, проверяем корректность заполненных реквизитов и нажимаем «Записать–Провести».
В документах «Поступление на расчетный счет» и «Списание с расчетного счета» смотрим проводки и проверяем корректность их отображения через кнопку «ДтКт». В открывшемся окне «Движения документа» отобразятся проводки.

Рис.8
Проверив корректность проводок, жмем «Провести и закрыть».

Рис.9
Второй путь создания «Поступление на расчетный счет» и «Списание с расчетного счета» путем загрузки банковской выписки
Перейдем к отправке документов в банк. Находясь в журнале «Банковские выписки», нажимаем «ЕЩЕ–Обмен с банком».

Рис.10
В открывшемся окне «Обмен с банком» для выгрузки документов в клиент-банк выбираем закладку «Отправка в банк»:
- Выбираем фирму, по которой будем выгружать документы;
- Указываем банковский счет;
- Выбираем период, за который нам надо выгрузить выписку банка;
- Выбираем место выгрузки файла.

Рис.11
Табличная часть здесь заполнится платежками, которые необходимо оплатить.
Напротив каждого платежки, которую мы хотим оплатить, проставляем «Флаг» и нажимаем на кнопку «Выгрузить». Это приведет к открытию окна «Проверка на атаки вируса», где мы жмем «Проверить».

Рис.12
Сформируется файл в формате «1c_to_kl.txt», который необходимо загрузить в банк-клиент.
В окне «Обмен с банком» можно посмотреть отчет о выгруженных платежных документах, для чего жмем «Отчет о выгрузке». Полученный отчет отобразит платежки, которые были выгружены в файл для загрузки в «банк-клиент». Его можно сохранить в любом формате или распечатать.

Рис.13
Загрузка выписки в 1С 8.3
Первый вариант – из закладки «Загрузка выписки из банка».

Рис.14
Указываем:
- Организацию
- Банковский счет
- Файл загрузки
Нажимаем на кнопку «Обновить из выписки».
Табличная часть заполнится данными из файла, при этом строки выделенные красным цветом означают, что программа не нашла в справочниках данные (р/сч, контрагента по совпадению ИНН и КПП), на которые надо распределить поступления или списания с р/сч. Черным цветом выделены корректно распределенные документы.
Напротив каждого документа, который мы хотим выгрузить, проставляем «Флаг». Внизу окна будет дана информация о количестве документов к загрузке, а также «Итого Поступлений/Списаний на сумму». Нажимаем «Загрузить».

Рис.15
Если выписка банка в 1С 8.3 была загружены частично, система отобразит эту информацию в табличной части окна «Обмен с банком». Не загруженные документы будут отображаться со значением «Не загружен» в столбце «Документ», по загруженным документам будет отображена информация «Списание с расчетного счета или Поступление на расчетный счет», присвоенный ему номер и дата.

Рис.16
Можно посмотреть отчет о загруженных документах. Для этого нажимаем на кнопку «Отчет о загрузке».

Рис.17
Рассмотрим второй вариант, как загрузить выписки в 1С 8.3.
В журнале «Банковские выписки» жмем «Загрузить».

Рис.18
Здесь ищем файл загрузки выписки и жмем «Открыть».

Рис.19
Программа автоматически загрузит и разнесет документы из выписки и отобразит количество загруженных документов, а также итоговую сумму поступления и итоговую сумму списания.

Рис.20
Документы в журнале «Банковской выписки», отмеченные зеленым флажком, проведены и разнесены.

Рис.21
Провести и разнести выписку самостоятельно будет нужно, если она не отмечена зеленой галочкой: открываем не проведенный документ, заполняем основные необходимые поля для проведения документа, проверяем корректность заполненных реквизитов, нажимаем на кнопку «Провести», далее «Провести и закрыть».

Рис.22
Документ проведен и распределен.
Если в журнале банковской выписки надо отобразить начальные остатки на начало и конец дня, а также итоговые суммы поступления и списание на заданную дату, нажимаем «ЕЩЕ–Показать/Скрыть итоги».

Рис.23
Внизу журнала будут отображаться начальные остатки на начало и конец дня, а также итоговые суммы поступления и списание на дату.
Довольно часто возникают ситуации, когда в 1С 8.3 необходимо массово изменить реквизиты какого-то элемента в программе. Под элементом подразумевается чаще всего справочник или документ.
Массово изменить реквизиты можно двумя способами:
- в формах списка документов и справочников;
- обработкой «Групповое изменение реквизитов» (аналог «Групповая обработка справочников и документов» из 1С 8.2).
Первый способ самый простой и доступный для всех, второй сложнее, но гораздо гибче и доступен только пользователям с правами администратора.
Приведу пример: у документов « » нужно изменить реквизит «Ответственный» с Иванова на Петрова. Можно, конечно, по очереди заходить в каждый документ и руками менять ответственного. А представьте, если этих документов сотни или изменить реквизит нужно не у всех документов, а выборочно по какому-то условию. На данную операцию уйдет очень много времени.
Чтобы упростить такие операции, в программе существует групповая обработка реквизитов.
Работа с обработкой «Групповое изменение реквизитов» 1С 8.3
Как я уже говорил ранее, данная обработка имеет гораздо больше возможностей и предназначена для опытных пользователей и администраторов.
Заходим в меню «Администрирование», пункт «Поддержка и обслуживание», «Групповое изменение реквизитов».
Обработка состоит из двух частей:
- вверху мы производим отбор нужных объектов;
- внизу задаем значения реквизитов, которые нужно обработать.
Итак, выбор и отбор элементов. В поле «Изменять» выбираем, например, «Поступление товаров и услуг».
Теперь отберем, например, все документы за апрель. Нажимаем кнопку «Добавить условия отбора» и выбираем нужный нам реквизит. В нашем случае это будет «Дата». Вид сравнения ставим «Больше или равно», значение «Произвольная дата» и, соответственно, дату первого числа месяца.
Получите 267 видеоуроков по 1С бесплатно:
Добавляем еще одну строку и устанавливаем конец последнего дня месяца.
Добавим еще одно условие, исключим помеченные на удаление документы. Добавляем строку, выбираем «Пометка удаление», вид сравнения ставим «Равно», значение – «Нет».
Отобранные документы можно посмотреть, нажав ссылку «Выбрано документов»:
Теперь мы можем, как и в примере выше, менять реквизиты отобранных документов.
Эта обработка позволяет также обрабатывать и табличные части документов.
Добавим в условие отбора реквизит «Единица» (его нужно выбрать из табличной части «Товары»):

Укажем, что это «Штука». Еще добавим в отбор номенклатуру, которая нас интересует.
Теперь переходим на закладку «Товары», ищем реквизит «Единица» и указываем, что нужно поменять его, например, на упаковку:

Нажимаем «Изменить реквизиты».
Теперь у всех не помеченных на удаление документов в табличной части «Товары» у указанной номенклатуры будет изменена .
Групповая обработка реквизитов документов и справочников в формах списка
В большинстве форм списка доступна функция «Изменить выделенные». Из названия понятно, что нужно сначала вручную выделить те объекты, реквизиты которых мы хотим изменить, а потом произвести с ними нужные действия.
Рассмотрим на примере. Зайдем в список документов «Поступление товаров и услуг».
Чтобы выделить несколько документов в списке, нужно нажать и удерживать клавишу «Shift» и одновременно мышкой выделять нужные строки.
На прошлом занятии мы уже начали работать с нашей программе 1С Бухгалтерия 8 . Мы заполнили реквизиты нашей организации, выбрали нужный функционал, заполнили параметры учета в программе и учетную политику с персональными настройками.
На этом уроке мы продолжим знакомство с программой 1С Бухгалтерия 8 . Начнем рассматривать такие элементы системы как справочники, документы и операции.
Далее рассмотри, как регистрируют ручные «Операции» (проводки). К сожалению, не все участки бухгалтерского учета автоматизированы в программе 1С Бухгалтерия 8 . Иногда приходится пользоваться ручными операциями. Создадим нашу первую ручную проводку регистрация уставного капитала в нашей компании.
Справочник "Подразделения"
Начнем знакомство со справочником «Подразделения» нашей компании. Наша компания будет иметь несколько подразделений. Справочника «Подразделения» нет в разделе «Справочники». Этот справочник подчинен справочнику «Организации». Поэтому переходим в раздел «Главное» справочник «Организации». Открываем нашу организацию и переходим по гиперссылке «Подразделения».
По умолчанию создано одно подразделение, которое называется «Основное». Изменим его наименование на «Администрация».
Создадим еще одно подразделение «Цех производства».
Справочник "Статьи затрат"
Следующий справочник, который мы рассмотрим это справочник «Статьи затрат».
Справочник предназначен для хранения перечня статей затрат организации.
При вводе статьи нужно указать:
- порядок отнесения к деятельности организации в соответствии с порядком налогообложения;
- вид расхода для целей налогового учета.
Затраты организации учитываются по статьям по видам деятельности в соответствии с порядком налогообложения:
- По деятельности с основной системой налогообложения (общая или упрощенная)
Основная система налогообложения указывается в учетной политике организации: общая или упрощенная.
Затраты по таким статьям, накопленные в течение месяца, списываются в дебет счета 90.02.1 "Себестоимость продаж по деятельности с основной системой налогообложения". - По отдельным видам деятельности с особым порядком налогообложения
По статьям регистрируются затраты по деятельности, система налогообложения которой не совпадает с основной, например, по деятельности, облагаемой ЕНВД.
Затраты по таким статьям, накопленные в течение месяца, списываются в дебет счета 90.02.2 "Себестоимость продаж по отдельным видам деятельности с особым порядком налогообложения".
По разным видам деятельности
По статьям регистрируются затраты, которые невозможно отнести к определенному виду деятельности.
Затраты по таким статьям, накопленные в течение месяца, списываются в дебет субсчетов счета 90.02 "Себестоимость продаж" пропорционально полученным доходам в соответствии со ст. 272 НК РФ.
Справочник "Прочие доходы и расходы"
Справочник предназначен для хранения списка статей доходов и расходов, которые не связаны с основным видом деятельности предприятия.
Справочник используется для ведения аналитического учета на счете 91 "Прочие доходы и расходы".
При вводе сведений о доходах и расходах указывается:
- Вид прочих доходов и расходов - для классификации прочих доходов и расходов для целей бухгалтерской и налоговой отчетности.
- Порядок отнесения доходов и расходов к деятельности организации:
- Основной порядок (По деятельности с основной системой налогообложения),
- Особый порядок (По отдельным видам деятельности с особым порядком налогообложения),
- Распределяемые (По разным видам деятельности);
- Флажок «Принятие к НУ» устанавливается, если доходы и расходы включаются в налоговую базу по налогу на прибыль.
Документы в программе 1С:Бухгалтерия 8
В программе 1С Бухгалтерия 8 информация о хозяйственных операциях, совершаемых в компании, может вводиться при помощи документов и отображаться в списках документов одного вида или в списках документов разных видов (журналах ). При разработке конфигурации производится настройка документов и создаются необходимые списки и журналы документов для их просмотра.
Состав журналов документов, с которыми может работать пользователь, определяется его правами доступа.
Один и тот же вид документа может отражаться в нескольких журналах.
Ручные Операции (проводки)
К сожалению, не все хозяйственные операции в программе 1С Бухгалтерия 8 автоматизированы с помощью документов. Иногда приходится использовать ручные операции. Документ «Операция» находится в разделе «Операции».
Документ предназначен для выполнения следующих операций:
- Ввод корреспонденции счетов по бухгалтерскому и налоговому учету
- Ввод типовой операции
- Корректировка регистров
- Сторнирование движений другого документа
Для регистрации корреспонденции счетов по бухгалтерскому и (или) налоговому учету вручную необходимо в списке «Операции, введенные вручную» выбрать в командной панели Создать - Операция.
Для регистрации хозяйственной операции с помощью типовой операции необходимо в списке Операции, введенные вручную выбрать в командной панели Создать - Типовая операция, выбрать типовую операцию, а затем на закладке Типовая операция указать значения параметров операции и нажать кнопку Заполнить. Проводки и другие движения типовой операции заполнятся автоматически.
Для внесения изменений в регистры необходимо в командной панели документа выбрать Еще - Выбор регистров... и выбрать регистры для корректировки.
Для сторнирования документа необходимо в списке Операции, введенные вручную выбрать в командной панели Создать - Сторно документа и указать Сторнируемый документ. Сторнируемые проводки и движения документа заполнятся автоматически.
Для документа предусмотрена следующая печатная форма «Бухгалтерская справка».
Сейчас мы создадим нашу первую операцию и зарегистрируем уставный капитал нашей компании. Переходим в журнал «Операции, введенные в ручную». Выполним команду «Создать - Операция». Укажем:
По кнопке «Добавить» перейдем в табличную часть и укажем:
Счет дебета: 75.01 «Расчеты по вкладам в уставный (складочный) капитал»
Контрагент: Создадим нового и назовем его «Учредитель».
Счет кредита: 80.09 «Прочий капитал»
Контрагент: «Учредитель».
Сумма: 10000
Нажмем кнопку «Записать и закрыть».
Дальше
Вопрос от Александры:
При формировании новой декларации по НДС в разделе «Данные из книги продаж» для документов по реализации ставит код операции-26, хотя надо 01- и в счете фактуре в программе стоит именно 01.
Откуда программа берет 26?
Такая же ситуация с книгой покупок- счета фактуры на аванс, в которых стоит код операции 02, в раздел декларации по книге покупок ставит с кодом 22!??
Откуда 22?
Откуда берет — не знаю, как исправить — покажу.
Прежде чем начать, обязательно делаем архивную копию (в Конфигураторе пункт меню Администрирование -> Выгрузить информационную базу)!!!
В открывшемся окне опускаемся в самый низ и находим пункт :

В следующем окне выбираем документ, реквизиты которого надо изменить (в нашем случае — это счет-фактура выданный). Можем установить дополнительный отбор, например период — с 01 января 2015 года (чтобы не трогать прошлые периоды). Программа сразу покажет нам выбранные элементы:

Ниже, в разделе Изменяемые реквизиты ставим флажок напротив реквизита Код вида операции и устанавливаем новое значение реквизита — 01:

Жмем внизу кнопку Изменить реквизиты и ждем окончания процедуры. Ну и проверяем — формируем книгу продаж (или раздел 9 декларации по НДС) и видим, что значение кода вида операции заменено на 01 :

Вот собственно и все по данному вопросу. При подготовке этого материала я использовал релиз программы 3.0.39.56.
Возможно кому-нибудь необходима подобная инструкция для редакции 2.0 — читайте .
Обработка — очень полезный инструмент, которым должен владеть продвинутый пользователь 1С:Бухгалтерии 8. Вы сможете решать часть проблем самостоятельно, не вызывая специалистов 1С и сэкономите свое драгоценное время. Если есть интерес к этой теме — напишите в комментарии к этой статье. Я подготовлю еще несколько наглядных примеров использования обработки .
Последние материалы сайта
Календарь развития ребенка
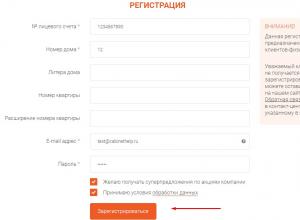
Личный кабинет энергосбыт плюс
ЭнергосбыТ Плюс принимает показания счетчиков и оплату за электроэнергию, горячу воду и отопление. Для удобства потребителей компанией создан онлайн-сервис, где можно зарегистрироваться и решать все вопросы, не выходя из дома. Для этого нужно зайти в личн
Журнал

Степени сравнения прилагательных в английском
Каждый день мы с вами сравниваем разные вещи: эта машина лучше, чем та, а другая, вообще, самая лучшая. Один человек симпатичнее, чем другой. А кто-то считает себя самым красивым. Сегодня вы узнаете о степенях сравнения прилагательных в английском языке:
Еда

Как испечь пасхальный кулич с цукатами и изюмом Готовим дома пасхальный кулич с цукатами
Яйца с желтками взбить миксером до пены. Частями всыпая сахар, продолжить взбивать яичную массу миксером. Взбить до светлой, пышной массы. Влить в получившуюся смесь теплое молоко, добавить размягченное сливочное масло. Взбить смесь снова миксером. Затем
Планирование и уход
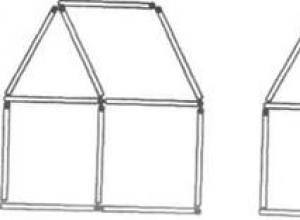
Фокусы со спичками и их секреты обучение Какие фокусы можно сделать со спичками
Проткните булавкой середину спички без головки, продвиньте её к середине дужки, застегните булавку. Держа булавку левой рукой, указательным пальцем правой руки резко потяните к себе один конец спички, будто хотите провести ее сквозь соседнюю дужку булавки
Беременность и роды

Рецепты минтая под маринадом из моркови и лука
Я искренне считаю, что рыба под маринадом одно из самых вкусных блюд для любителей рыбы. Любая белая рыба, приготовленная по этому самому вкусному рецепту получается всегда сочной и очень вкусной. Этот полезный минтай под маринадом в духовке можно пригото

