Как на клавиатуре печатать казахские буквы. Как установить казахский язык на компьютер
Инструкция
Проверьте, какие языки установлены на вашем компьютере «по умолчанию». При оставленных заводских настройках, языковая панель находится в правом нижнем углу монитора. Там должно высвечиваться, например, EN, что означает : сейчас на компьютере вы сможете печатать только английскими буквами.
Если вы видите индикатор языка, то подведите к нему курсор. Левой кнопкой мыши кликните на отображенном языке. Выплывет небольшая панель, где будут указаны обозначения, установленных языков «по умолчанию». Например, для жителей России это стандартные RU и EN.
Установите необходимый вам казахский язык самостоятельно. В левом нижнем углу экрана найдите кнопку «Пуск». В некоторых версиях Windows она будет подписана, в некоторых это просто кружок с четырехцветным флажком – символом операционной системы.
В меню «Пуск» выберите «Панель управления». Откроется окно «Настройки параметров компьютера», где вы можете настроить систему под свои нужды. Для установки казахского языка найдите в перечне функцию «Язык и региональные стандарты». Откройте ее. Перед вами будет окно с несколькими вкладками: «Форматы», «Расположение», «Языки и клавиатуры», «Дополнительно». Одним кликом мышки откройте «Языки и клавиатуры».
В новом окне используйте кнопку «Изменить клавиатуру» > «Добавить». В открывшемся перечне мировых языков, найдите «Казахский». Нажмите на значок «+» два раза. В выпавшем окне «Клавиатура» поставьте флажок около необходимого языка.
Нажмите «Показать» справа от окна выбора языка, на клавиатуре будут располагаться характерные для казахского языка знаки. Перепишите данную информацию либо сделайте фото экрана, чтобы потом не тратить время на поиски нужных символов.
Подтвердите свой выбор кнопкой «ОК». В следующем окне можете установить казахский язык «По умолчанию». Тогда именно с него будет начинаться работа компьютера, и вам не придется переключать клавиатуры.
Если вам не нужны остальные языки, удалите их. Выберите в окошке определенный язык, нажмите кнопку в меню справа «Удалить». Язык, выставленный «по умолчанию» вы удалить не сможете. Подтвердите изменения, нажав «Применить» > «ОК».
Закройте все окна. Изменения вступят в силу сразу же. Проверить наличие казахского языка вы можете, используя переключатели Shift (лев) + Alt или снова обратившись к языковой панели.
По умолчанию в компьютерах для русскоязычных пользователей установлены два языка – русский и английский. При необходимости деловой или частной переписки на другом языке (французском, немецком и т.д.) пользователь может самостоятельно добавить на компьютер требуемый язык.
Инструкция
Добавление языка происходит через языковую панель . Она находится справа на панели рабочего стола и отображается в виде квадратика с двумя буквами, обозначающими текущий (используемый в программе) язык. Щелкните по ней правой кнопкой курсора и нажмите в открывшемся меню пункт «Параметры».
Откроется меню «Язык и службы текстового ввода». Во вкладке «Общие» рядом со списком уже установленных языков найдите и нажмите кнопку «Добавить».
Из списка предложенных языков выберите необходимый. Нажмите «плюсик» рядом с языком, настройте параметры клавиатуры. Поставьте галочку рядом с типом раскладки, в котором хотите вводить текст.
Нажмите кнопку «Показать». Раскладка, которую вы выбрали, будет отображена в новом окне. Если вас все устраивает, закройте предварительный просмотр , нажмите кнопку "OK".
Убедитесь, что новый язык появился в списке. Нажмите кнопку "OK" для сохранения настроек.
Переключите клавиатуру комбинацией "Shift-Alt" или "Shift-Ctrl". Убедитесь, что новый язык подключен.
Эти же настройки можно изменить через «Панель управления». Откройте ее через меню «Пуск», далее выберите пункт «Настройка» и «Панель управления».
Найдите компонент «Язык и региональные стандарты». Откройте вкладку «Языки и клавиатуры», нажмите кнопку «Изменить клавиатуру».
Изменение языка ввода с клавиатуры - это результат операции смены раскладки. «Раскладкой» называют таблицу, в которой каждой клавише (или сочетанию клавиш) сопоставлен определенный символ. Команда на переключение с раскладки, в которой клавишам букв сопоставлены символы русского алфавита, на английскую может быть подана как с использованием мыши, так и с клавиатуры.

Инструкция
Задействуйте для смены языка ввода назначенное этой операции по умолчанию сочетание горячих клавиш. Чаще всего используется комбинация alt + shift, немного реже - ctrl + shift. При желании это сочетание можно изменить. Для этого надо щелкнуть правой кнопкой мыши указатель используемого в настоящий момент языка , помещенный в область уведомлений панели задач (в «трей»). Раскроется контекстное меню, в котором следует выбрать пункт «Параметры». В результате откроется окно системного компонента «Языки и службы текстового ввода».
Щелкните по кнопке «Параметры клавиатуры», помещенной в раздел «Настройка» на вкладке «Параметры». В следующем окне выделите позицию «Переключение между языка ми ввода» в перечне «Сочетание клавиш для языков ввода» и кликните по кнопке «Смена сочетания клавиш». Очередное раскрывшееся окно, наконец, будет содержать варианты сочетания клавиш, которые возможно назначить операции смены языка ввода - выберите наиболее удобный вариант. Затем щелкните по кнопке «OK», позакрывайте все промежуточные окна и на этом замена горячих клавиш операции смены раскладки будет завершена.
Используйте мышь для изменения языка ввода без использования клавиатуры. Для этого надо щелкнуть указатель текущего языка клавиатуры в трее левой кнопкой мыши и в выпавшем контекстном меню выбрать строку с нужным языком. Если иконки с обозначением языка ввода нет в трее, то кликните правой кнопкой мыши по панели задач и выберите строку «Языковая панель» в секции «Панели инструментов» контекстного меню. Указатель языка появится на панели задач, но его будет можно и переместить в любое удобное место на экране. Для этого надо щелчком правой кнопкой мыши раскрыть контекстное меню и выбрать пункт «Восстановить» - языковая панель отделится от панели задач и ее станет возможно перетаскивать по экрану, нажимая левой кнопкой мыши на левую кромку.
Видео по теме
Источники:
- как изменить клавиши для смены языка
После переустановки операционной системы всегда возникает вопрос настройки компьютера для работы. Это касается и подключения к интернету, и добавления нужных языков в системе, установки драйверов и необходимых приложений.
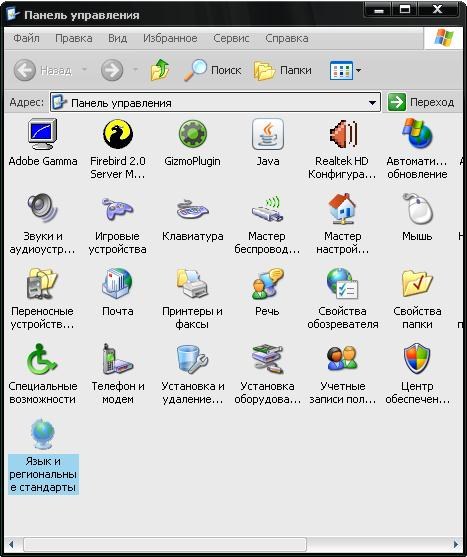
Вам понадобится
- - компьютер с доступом в интернет;
- - программа эмуляции дисков.
Инструкция
Вставьте в привод установочный диск операционной системы, чтобы установить поддержку казахского языка. Если у вас его нет, либо сломан привод, тогда необходимо воспользоваться ранее созданным образом установочного CD Windows.
Запустите программу-эмулятор, к примеру, Deamon Tools. Щелкните по ярлыку программы правой кнопкой мыши, выберите команду «Смонтировать диск». В открывшемся диалоговом окне выберите папку, куда вы скачали образ и щелкните «Открыть». Диск будет смонтирован.
Щелкните по кнопке «Пуск» для установки казахского языка, далее перейдите в пункт «Настройки», выберите «Панель управления». Выберите ярлык «Язык и региональные стандарты».
В окне, которое открылось, перейдите к вкладке «Языки», щелкните по кнопке «Подробнее». В следующем окне щелкните по кнопке «Добавить». После этого выберите необходимый язык из списка, а также раскладку клавиатуры. В параметрах добавился казахский язык. Щелкните по кнопке «ОК» и закройте окно.
Установите казахские шрифты для корректного отображения текстов на данном языке в ОС Windows. Для этого запустите браузер, перейдите по ссылке http://www.eduzko.kz/images/Attach/kaz_font.exe, скачайте файл. После его загрузки запустите, и ответьте «Да» на вопрос об установке шрифтов. Также можно установить специальный пакет, который позволит расширить возможности работы ОС с казахским языком. Для этого скачайте файл ftp://sci.kz/pub/kazwin/KazWinNT.exe, запустите его и дождитесь завершения установки.
Выполните следующие действия для добавления казахского языка в операционной системе Linux. Перейдите в главное меню, выберите пункт «Система», далее подменю «Администрирование» и пункт «Локализации». Далее система потребует ввести пароль для административных действий. Введите его и нажмите «ОК». В появившемся окне выберите казахский язык и щелкните по кнопке «ОК».
Бывает очень неудобно, когда на одном компьютере работает несколько пользователей и у каждого из них стоит пароль на учетных записях, а при входе на свою пароль вводится на другой раскладке. С помощью специальных средств пользователи могут изменить эту настройку.

Пожалуй, для профессиональных пользователей персональных компьютеров не секрет, что по умолчанию после загрузки операционной системы Windows устанавливается русская раскладка. Для некоторых это может стать насущной и надоедливой проблемой, ведь каждый раз при входе нужно переключать язык и вводить пароль заново. Стоит отметить, что язык ввода по умолчанию устанавливается еще во время установки Windows, когда появляется окно автозагрузки.Этот язык будет использоваться, как во время входа в учетную запись, то есть при наборе пароля, так и во время работы с компьютером, например, при наборе текста в текстовых документах и т.п.
Стандартный способ
Существует несколько способов изменения языка ввода по умолчанию. Например, если пользователя никак не беспокоит, что при запуске операционной системы приходится все время набирать пароль при входе, то можно воспользоваться стандартными средствами операционной системы Windows. По умолчанию, на большинстве компьютер установлено два языка, это русский и английский. Конечно, всегда есть возможность подключить и установить любой другой язык. Для просмотра списка всех установленных языков нужно воспользоваться языковой панелью, которая располагается в правом нижнем углу. Появится специальное меню, в котором будут отображены все доступные языки. Для переключения языка можно воспользоваться сочетанием клавиш Shift + Alt (Shift + Ctrl или Ctrl + Alt, в зависимости от настроек). Для смены языка по умолчанию нужно щелкнуть на языковой панели правой кнопкой мыши, а в появившемся контекстном меню выбрать значение «Параметры».
После этого появится специальное окно, именуемое «Языки и службы текстового ввода», в котором находится три вкладки, это: вкладка «Общие», «Языковая панель» и «Переключение клавиатуры». На вкладке «Общие», в поле «Язык ввода по умолчанию», пользователь с легкостью может поменять тот язык, который будет у него считаться стандартным (при открытии новых вкладок в браузере, программ и т.д.). Необходимо отметить, что это не распространяется на ввод пароля перед входом в учетную запись, а для изменения этого параметра потребуется реестр.
Смена языка через реестр
Для запуска редактора реестра нужно нажать сочетание клавиш Win + R и в поле ввести команду regedit. Далее, когда появится специальное окно, нужно перейти по адресу HKEY_USERS\.DEFAULT\KeyboardLayout\Preload. Здесь будут два параметра -1 (язык по умолчанию, в основном русский) и 2 (дополнительный язык, например, английский). Для смены языка по умолчанию, необходимо изменить их значения. По умолчанию, в списке установлены значения 00000419 и 00000409 соответственно. Достаточно переставить местами эти значения, сохранить изменения и все будет готово.
Источники:
- Казахские клавиатурные раскладки
Инструкция
Запускаете программу. Перед вами появится целая таблица шрифтов. Далее выбираете нужные шрифты . Отмечаете их галочкой. Нажимаете "Installed". Все делается в считанные минуты.
Установив разные шрифты , у вас появится возможность работать с любым текстом , а также оформлять их в нужном стиле. Воспользовавшись любым способом установления шрифтов, вы можете смело приступать к работе.
Видео по теме
После переустановки операционной системы всегда возникает вопрос настройки компьютера для работы. Это касается и подключения к интернету, и добавления нужных языков в системе, установки драйверов и необходимых приложений.
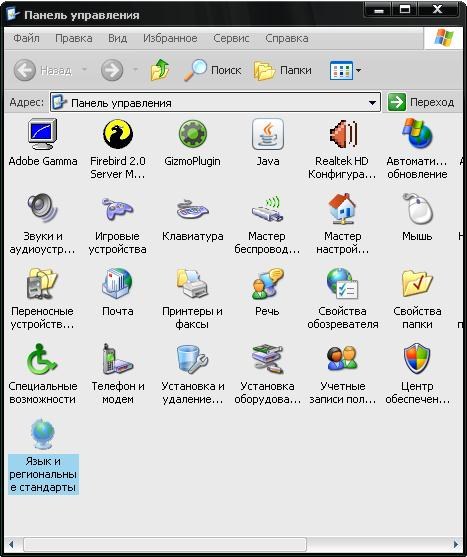
Вам понадобится
- - компьютер с доступом в интернет;
- - программа эмуляции дисков.
Инструкция
Вставьте в привод установочный диск операционной системы, чтобы установить поддержку казахского языка. Если у вас его нет, либо сломан привод, тогда необходимо воспользоваться ранее созданным образом установочного CD Windows.
Запустите программу-эмулятор, к примеру, Deamon Tools. Щелкните по ярлыку программы правой кнопкой мыши, выберите команду «Смонтировать диск». В открывшемся диалоговом окне выберите папку, куда вы скачали образ и щелкните «Открыть». Диск будет смонтирован.
Щелкните по кнопке «Пуск» для установки казахского языка, далее перейдите в пункт «Настройки», выберите «Панель управления». Выберите ярлык «Язык и региональные стандарты».
В окне, которое открылось, перейдите к вкладке «Языки», щелкните по кнопке «Подробнее». В следующем окне щелкните по кнопке «Добавить». После этого выберите необходимый язык из списка, а также раскладку клавиатуры. В параметрах добавился казахский язык. Щелкните по кнопке «ОК» и закройте окно.
Установите казахские шрифты для корректного отображения текстов на данном языке в ОС Windows. Для этого запустите браузер, перейдите по ссылке http://www.eduzko.kz/images/Attach/kaz_font.exe, скачайте файл. После его загрузки запустите, и ответьте «Да» на вопрос об установке шрифтов. Также можно установить специальный пакет, который позволит расширить возможности работы ОС с казахским языком. Для этого скачайте файл ftp://sci.kz/pub/kazwin/KazWinNT.exe, запустите его и дождитесь завершения установки.
Выполните следующие действия для добавления казахского языка в операционной системе Linux. Перейдите в главное меню, выберите пункт «Система», далее подменю «Администрирование» и пункт «Локализации». Далее система потребует ввести пароль для административных действий. Введите его и нажмите «ОК». В появившемся окне выберите казахский язык и щелкните по кнопке «ОК».
Для создания нового документа Microsoft Word предлагает по умолчанию вводить текст шрифт ом Tahoma либо Times New Roman, именно эти два кегля отлично читаемы и достаточно строги, они хорошо подходят для деловых документов и писем. Но что делать, если необходимо, к примеру, подписать открытку поздравлением, оформить сказку с имитацией рукописного либо какого-то другого загадочного текста? Здесь требование, предъявляемые к шрифту, уже совершенно другие, он должен быть запоминающимся, необычным и интересным.

Инструкция
Запустите программу Microsoft Word. Обратите внимание на верхнюю панель , которая расположена над листом . Кликните раскрывающийся список , который содержит огромное количество наименований всевозможных шрифтов . Для этого необходимо рядом с надписью Tahoma либо Times New Roman (шрифты по умолчанию) кликнуть на небольшую стрелочку. Перед вами должно появиться окно со списком.
Выберите понравившийся вам кегль, кликнув по нему левой кнопкой мыши. Следует знать, что в списке название каждого из шрифтов прописано именно таким способом, как будет отображаться на листе. Наберите несколько строк своего текста и посмотрите, устраивает ли вас выбранный стиль.
Выберите другой шрифт тем же способом, если предыдущий вам не нравится или не подходит для оформления текста. Кроме всего указанного, изменить шрифт можно уже на готовом документе. Для этого произведите ряд следующий действий. Наберите или скопируйте необходимый вам текст тем шрифтом , который установлен по умолчанию.
Выровняйте текст должным образом (по левому или правому краю, по центру или по ширине) и выделите тот фрагмент текста, шрифт для которого вы желали бы изменить. Для этого просто нажав левую кнопку мыши в начале необходимого кусочка текста, не отпуская ее проведите до конечной точки.
Выберите указанными выше действиями желаемый кегль, кликнув по понравившемуся из выпавшего в панели управления списка. Выберите другой шрифт, также предварительно выделив фрагмент, если новый вам не по вкусу. Помните: один текст может быть напечатан несколькими видами шрифтов, для этого просто выделяйте различные фрагменты и выбирайте для них свое начертание.
Видео по теме
На казахском языке говорят около 18 миллионов человек в Казахстане, России, Китае, Турции и бывших союзных республиках. Чтобы научиться общаться на этом языке, необходимо выбрать пособие и составить пошаговый план изучения.

Вам понадобится
- - компьютер;
- - интернет;
- - писчие принадлежности;
- - наставник;
- - клуб общения.
Инструкция
Пройдите на сайте super-speaker.ru и скачайте себе на компьютер один из учебников или самоучителей для начинающих . Начните заниматься по нему на ежедневной основе. Возьмите себе за правило выписывать в отдельную тетрадь по 15-20 новых слов в день. Учите их каждый вечер, проверяя перевод, а потом просто повторяйте утром. Таким образом через пару месяцев вы сможете набрать достаточный лексический минимум для общения на повседневные темы.
Читайте простые тексты на казахском языке каждый день по 30-40 минут. Это поможет вам понимать синтаксические конструкции, а также расширит ваше представление о культуре и языке в целом. Существует много книг и статей на сайте languages-study.com. Загрузите их себе на компьютер, распечатайте и прорабатывайте. Постепенно вы поймете, с помощью каких конструкций лучше всего общаться на этом языке.
Смотрите фильмы на казахском языке и слушайте различные выступления носителей языка на радио , ТВ или в сети интернет. Приучайте свой слух воспринимать иностранную речь по 1 часу в день. Не обращайте внимания на тот аспект, что большинство слов и выражений вы вообще не понимаете. Со временем, по мере освоения нового лексического материал, вы будете все больше понимать казахскую речь. Это вам даст большой задел для успешной коммуникации в будущем.
Предустановленные на компьютер языки иногда не соответствуют нуждам потребителей. Для того, чтобы житель из любой страны мира мог воспользоваться компьютером иностранца, есть возможность установки необходимого мирового языка, например, казахского.
Вам понадобится
- - компьютер
- - клавиатура
Инструкция
Проверьте, какие языки установлены на вашем компьютере «по умолчанию». При оставленных заводских настройках, языковая панель находится в правом нижнем углу монитора. Там должно высвечиваться, например, EN, что означает: сейчас на компьютере вы сможете печатать только английскими буквами.
Если вы видите индикатор языка, то подведите к нему курсор. Левой кнопкой мыши кликните на отображенном языке. Выплывет небольшая панель, где будут указаны обозначения, установленных языков «по умолчанию». Например, для жителей России это стандартные RU и EN.
Установите необходимый вам казахский язык самостоятельно. В левом нижнем углу экрана найдите кнопку «Пуск». В некоторых версиях Windows она будет подписана, в некоторых это просто кружок с четырехцветным флажком – символом операционной системы.
В меню «Пуск» выберите «Панель управления». Откроется окно «Настройки параметров компьютера», где вы можете настроить систему под свои нужды. Для установки казахского языка найдите в перечне функцию «Язык и региональные стандарты». Откройте ее. Перед вами будет окно с несколькими вкладками: «Форматы», «Расположение», «Языки и клавиатуры», «Дополнительно». Одним кликом мышки откройте «Языки и клавиатуры».
В новом окне используйте кнопку «Изменить клавиатуру» > «Добавить». В открывшемся перечне мировых языков, найдите «Казахский». Нажмите на значок «+» два раза. В выпавшем окне «Клавиатура» поставьте флажок около необходимого языка.
Нажмите «Показать» справа от окна выбора языка, на клавиатуре будут располагаться характерные для казахского языка знаки. Перепишите данную информацию либо сделайте фото экрана, чтобы потом не тратить время на поиски нужных символов.
Подтвердите свой выбор кнопкой «ОК». В следующем окне можете установить казахский язык «По умолчанию». Тогда именно с него будет начинаться работа компьютера, и вам не придется переключать клавиатуры.
Если вам не нужны остальные языки, удалите их. Выберите в окошке определенный язык, нажмите кнопку в меню справа «Удалить». Язык, выставленный «по умолчанию» вы удалить не сможете. Подтвердите изменения, нажав «Применить» > «ОК».
Закройте все окна. Изменения вступят в силу сразу же. Проверить наличие казахского языка вы можете, используя переключатели Shift (лев) + Alt или снова обратившись к языковой панели.
Последние материалы сайта
Отдых и развлечения

Оригинальные рецепты джема из брусники Бруснично черничный джем
С наступлением зимнего холода обостряются простудные заболевания и поэтому нашему организму необходимы витамины, одним из источников таких витаминов является джем из брусники . Сок брусники помогает при повышенном давлении, а отвар утоляет хорошо жажду пр
Журнал

Как приготовить вкусный гороховый суп без мяса
Горох – очень распространен в русской кухне и также популярен разве что на Ближнем Востоке. Еще со средних веков горох являлся очень важным продуктом в питании наших далеких предков, из него готовили: супчик гороховый и кашу, лапшу и кисели, кушали сырым
Календарь развития ребенка
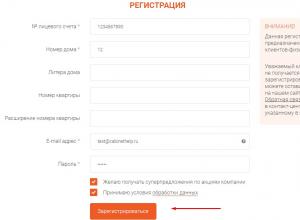
Личный кабинет энергосбыт плюс
ЭнергосбыТ Плюс принимает показания счетчиков и оплату за электроэнергию, горячу воду и отопление. Для удобства потребителей компанией создан онлайн-сервис, где можно зарегистрироваться и решать все вопросы, не выходя из дома. Для этого нужно зайти в личн
Журнал

Степени сравнения прилагательных в английском
Каждый день мы с вами сравниваем разные вещи: эта машина лучше, чем та, а другая, вообще, самая лучшая. Один человек симпатичнее, чем другой. А кто-то считает себя самым красивым. Сегодня вы узнаете о степенях сравнения прилагательных в английском языке:
Еда

Как испечь пасхальный кулич с цукатами и изюмом Готовим дома пасхальный кулич с цукатами
Яйца с желтками взбить миксером до пены. Частями всыпая сахар, продолжить взбивать яичную массу миксером. Взбить до светлой, пышной массы. Влить в получившуюся смесь теплое молоко, добавить размягченное сливочное масло. Взбить смесь снова миксером. Затем
Планирование и уход
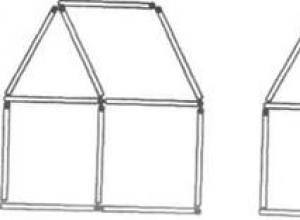
Фокусы со спичками и их секреты обучение Какие фокусы можно сделать со спичками
Проткните булавкой середину спички без головки, продвиньте её к середине дужки, застегните булавку. Держа булавку левой рукой, указательным пальцем правой руки резко потяните к себе один конец спички, будто хотите провести ее сквозь соседнюю дужку булавки
